Effective September 29, 2025, we have a temporary mailing address. Please update your records and direct all future correspondence to our new address:
9390 Woodbine Ave, Unit 322 Markham, ON L6C 0M5
We look forward to continuing to serve you from our new location. Thank you for your attention to this change.
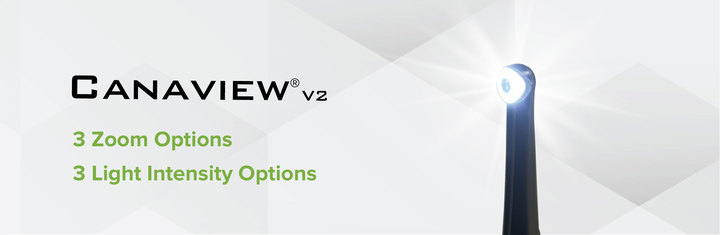
An excellent communication tool that improves understanding and interaction with patients. The Canaview intraoral camera provides visual evidence that you need to educate patients and make more accurate diagnoses. Boasting a true auto-focus and intuitive camera lighting system, this dental digital photography camera requires no manual adjustments and is easily shared between different examination rooms and chairs.
| Focus type | Auto |
| Focus range | 4mm - 60mm |
| Connection type | USB to computer |
| Image quality | 5 million pixels |
| Resolution | 1600 x 1200 |
| Camera Length | 20cm |
| Weight | 35g |
| Cable Length | 2m |
| Power | DC 5V+/-0.5V(1.5A) |
| Operating system | Windows 10/8/7/VXP/Vista (64/32 bit) |
| Warranty | 12 months |
Before plugging in the camera, we need to download and install the Canaview Capture Key Integration Software to setup the button on the device. The button on the Canaview needs to be integrated with your imaging software for Canaview device to function.
Canaview Capture Key Integration Software• Click "Canaview Capture Key Intergration software"
• Run the .exe file
• Follow the prompt then you’ve successfully installed Canaview integration software
Once the Canaview Capture is installed and running it will appear on your taskbar in hidden icons.
Right clicking on the icon will bring up a list of imaging software.
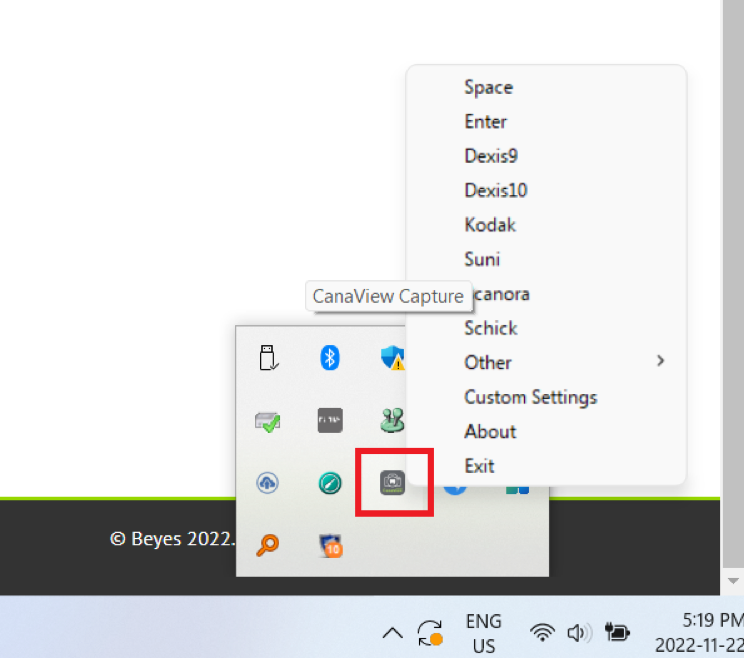
Select your imaging software from the list of options, if you do not see the imaging software you want to use but know the corresponding capture key for your imaging software you can simply create your own custom option by selecting the "Custom Settings".
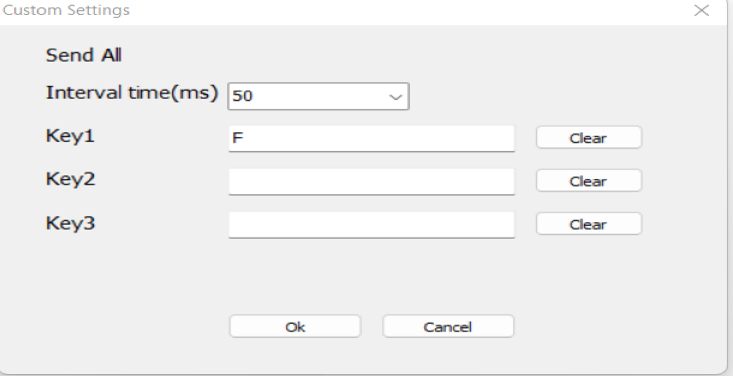
Make sure the Canaview is connected to the USB cable and plug it into the computer USB port.
Once the Canaview camera is plugged, windows should recognize the hardware device as "Canaview". To check this go to device manager > Camera. It should read "Canaview", if windows recognize the camera as “USB Video Device”, please see our Troubleshoot at the end of the document.
The Canaview Camera is now set and ready to be used with your corresponding imaging software, please test the Camera by opening up your imaging software and set/select the video camera source. If you need help with how to access and setup the video camera with the imaging software of your choosing, please visit our website for further assistance. A partial list of software compatible with the Canaview Camera may be found below, if the software you are using is not listed, please check with the provider of the software for details on assistance for setup.
| 1-Apteryx | 21-Examine Pro | 41-Tracker |
| 2-Apixa | 22-Imagefx | 42-Umbie |
| 3-Adstra | 23-LOGOSw | 43-Vatech ezdent |
| 4-CDX View | 24-Mogo | 44-Visix |
| 5-Curve Hero | 25-Mipacs | 45-Vixwin |
| 6-ClearDent | 26-Oneview | 46-Xdr New |
| 7-CaptureLink | 27-Oryx | 47-Xdr old |
| 8-CADI Imaging | 28-Praktika | 48-XLDent |
| 9-D4w | 29-Romexis | |
| 10-Dentimax | 30-Safecom | |
| 11-Denttio | 31-Suni | |
| 12-Digora | 32-Scanora | |
| 13-Dexis9 | 33-Schick | |
| 14-Dexis10 | 34-Schick CDR4 | |
| 15-Dexis9 French | 35-Schick CDR5 | |
| 16-Dexis10 French | 36-Sidexis2 | |
| 17-DBSWIN Imaging Soft | 37-Sidexis4 | |
| 18-Dentrix Ascend | 38-Sigma | |
| 19-Eaglesoft | 39-Tigerview7 | |
| 20-EasyDent | 40-Tigerview8 |
| Not capturing picture when key press | Make sure you have selected the correct imaging software in the Canaview integration software. If selected software is correct, try running integration software as administrator. |
| If Windows device manager doesn’t recognize the camera as "Canaview" | Go into windows search “device manager” under camera it should read "Canaview". If does not, uninstall the other device then unplug and plug Canaview. |
| Imaging software is using a different camera | In your imaging software change the camera source to Canaview. |
| Device not turning on | Make sure USB connect is secure and working properly . |
| Windows defender pop up preventing installation program to run | Click "more info" > "Run anyway" |

1. Connect your Canaview Camera to the USB port of your PC and select Apixia on Canaview Capture.
2. First open Apixia, then select a patient and select camera.
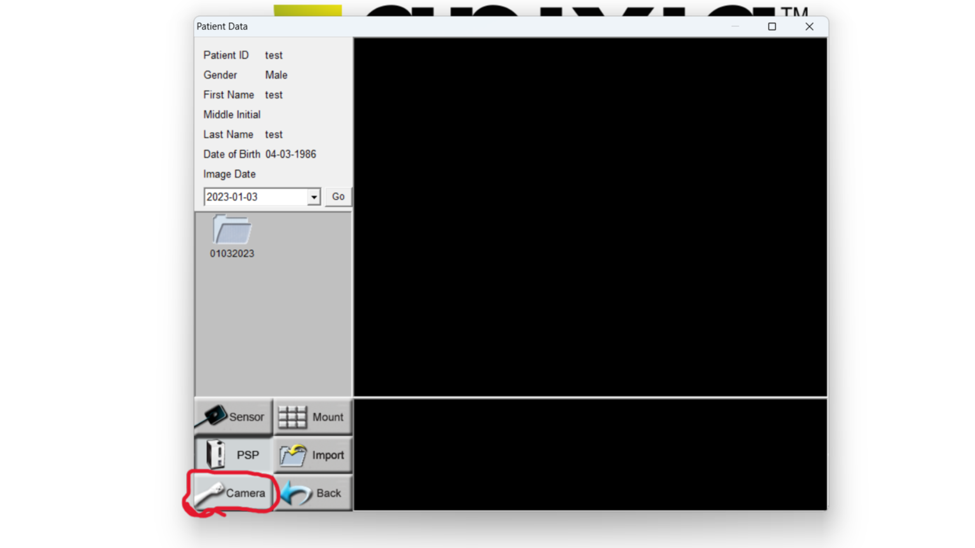
3. Make sure Canaview is selected.
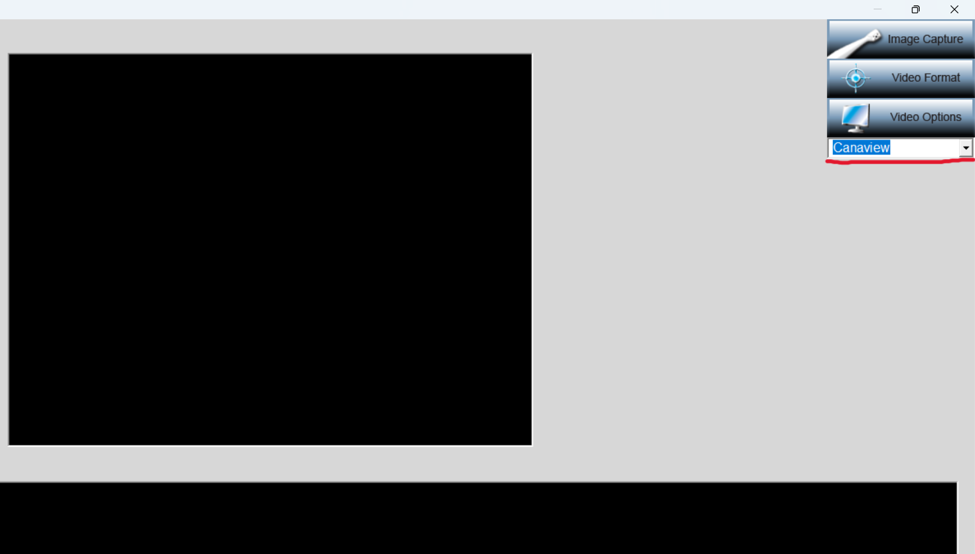
4. Finally, you can now take pictures using the Capture button of your Canaview Camera.
1.Connect the Canaview camera to USB port on your PC.
2. Open Xray Vision and click on the tools tab.

3. Select Hardware options on the drop-down menu. This window will pop up.

4. Click on Imaging Devices. On this page there is an option to select Direct Video camera source and Direct Video source.
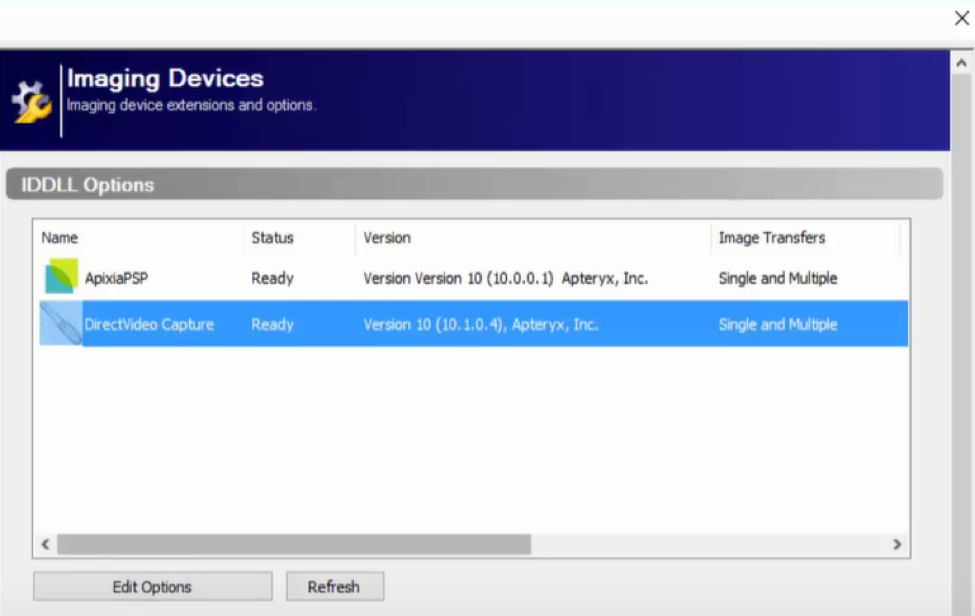
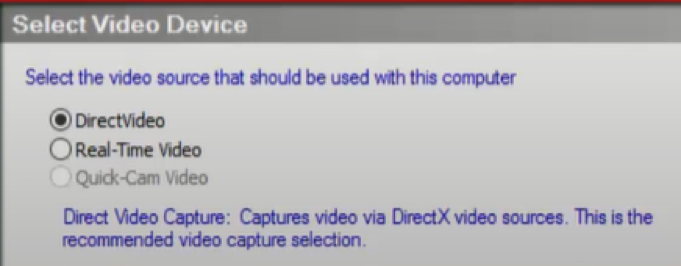
1. Connect Canaview Camera USB to your USB port on your PC. Select Adstra on Canaview Capture.
2. Run Adstra program and click Utility, then select Local Options. .
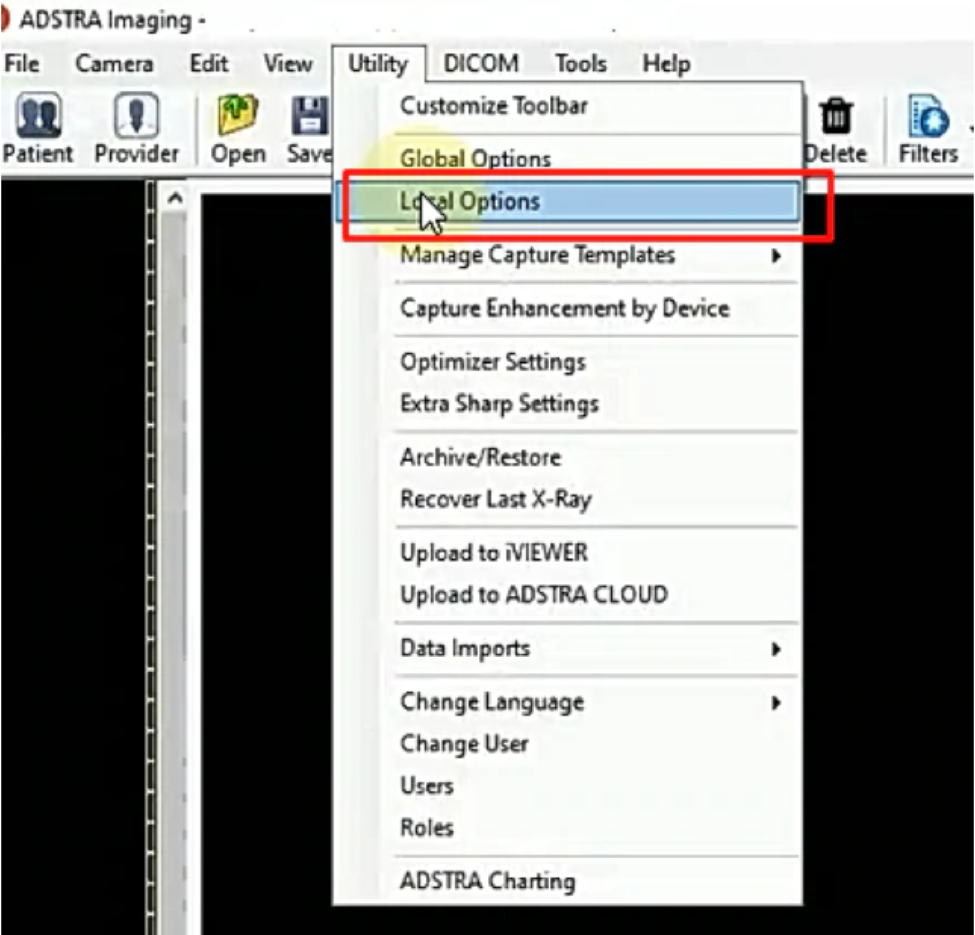
3. A Local Options window will pop up, click on video tab. Check off “Spectra – Save Analysis Image Only” option.
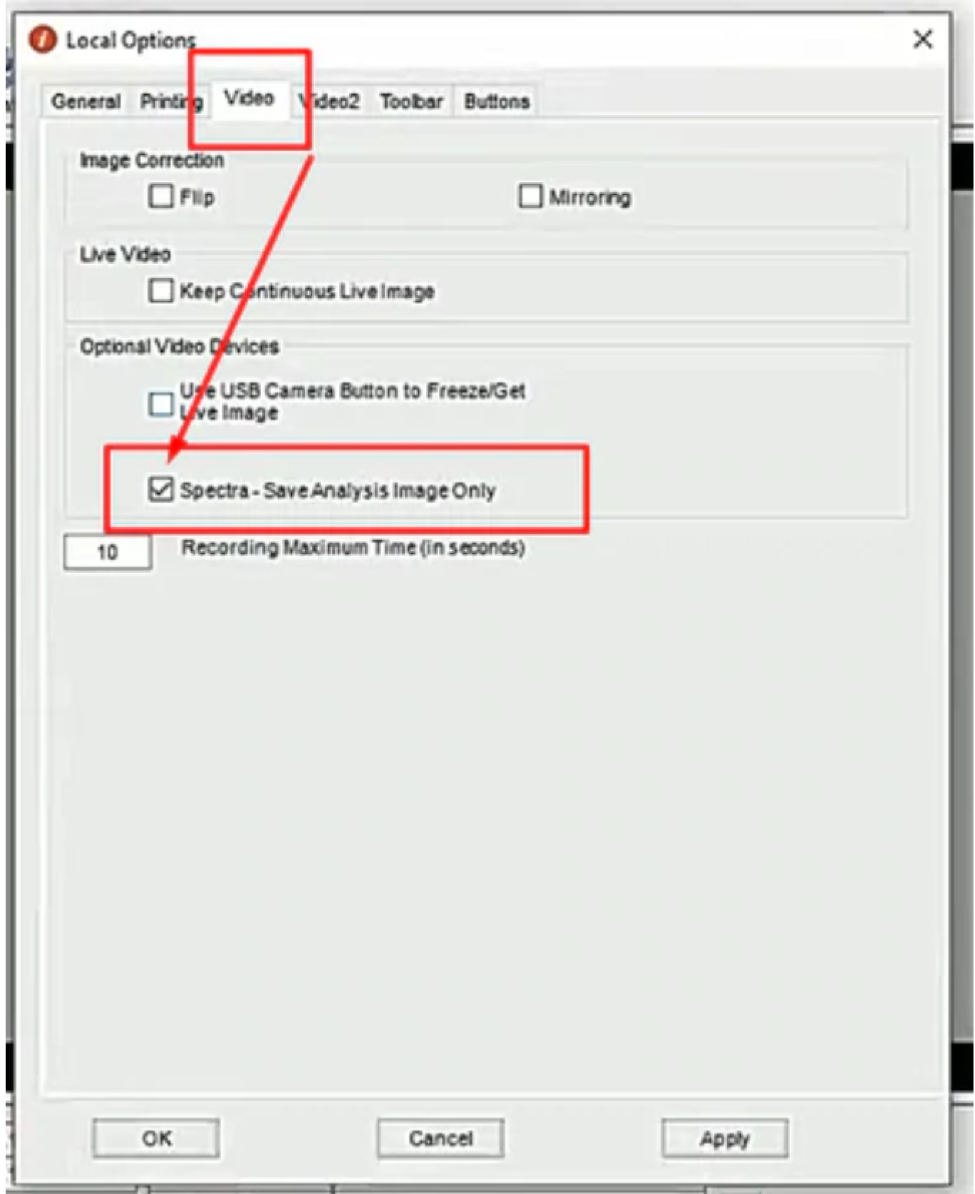
4. Click ok, you return to the main window. On the right panel of the window look for the video button, then select live image.
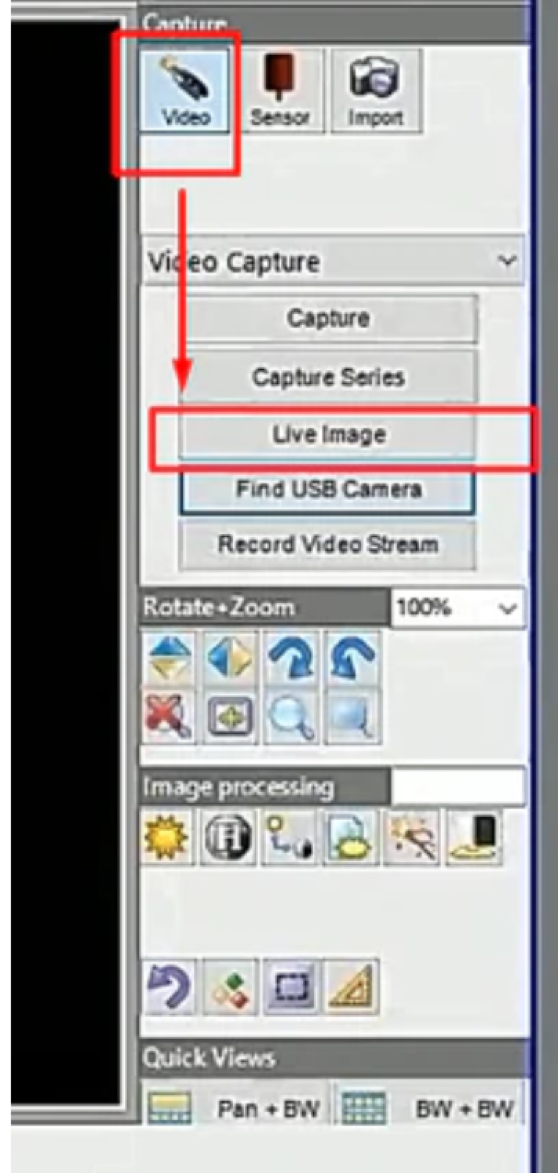
To capture an image in cliosoft you will need to set the Canaview Capture to a custom keystroke. Input tab+enter+tab in sequence 1,2 and 3.
After launching the “Intraoral Camera” source from Cliosoft, Capture an image with 1 press of the capture button. To save is an additional press and if prompted to number the image and the user wishes to bypass this there is one additional press to return to the camera acquisition.
1. If you have not already done so connect Canaview Camera into the USB port of your PC then select Curve Hero option on Canaview Capture.
2. On the right-side menu select charting.
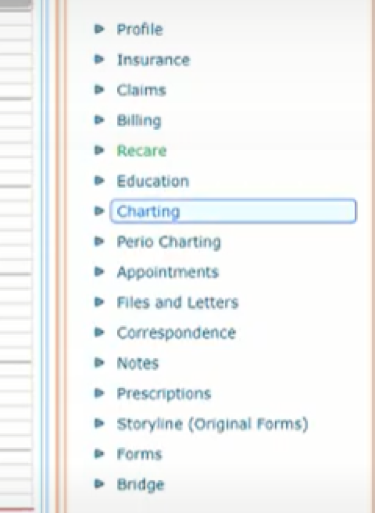
3. Select imaging on the bottom left of the panel.
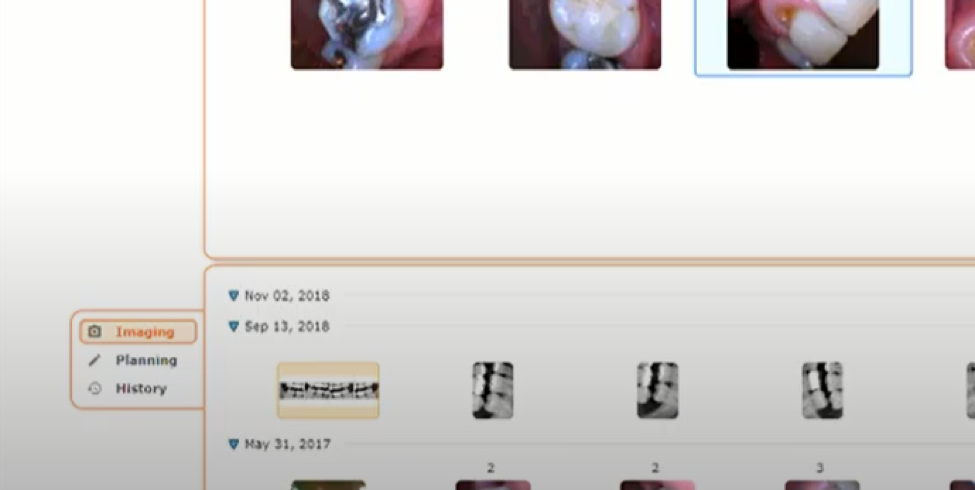
4. Select get an image at the bottom and select the device for Canaview Camera. *Device name may be called USB Device.

Step 1 – Connect your Canaview Camera to the USB port of your PC and select Custom Settings on Canaview Capture.
Step 2 - Select the Keystrokes option when setting up the Canaview camera in Media Suite – see screenshot below. Then set Ctl-S to “Freeze” and “Capture” settings.
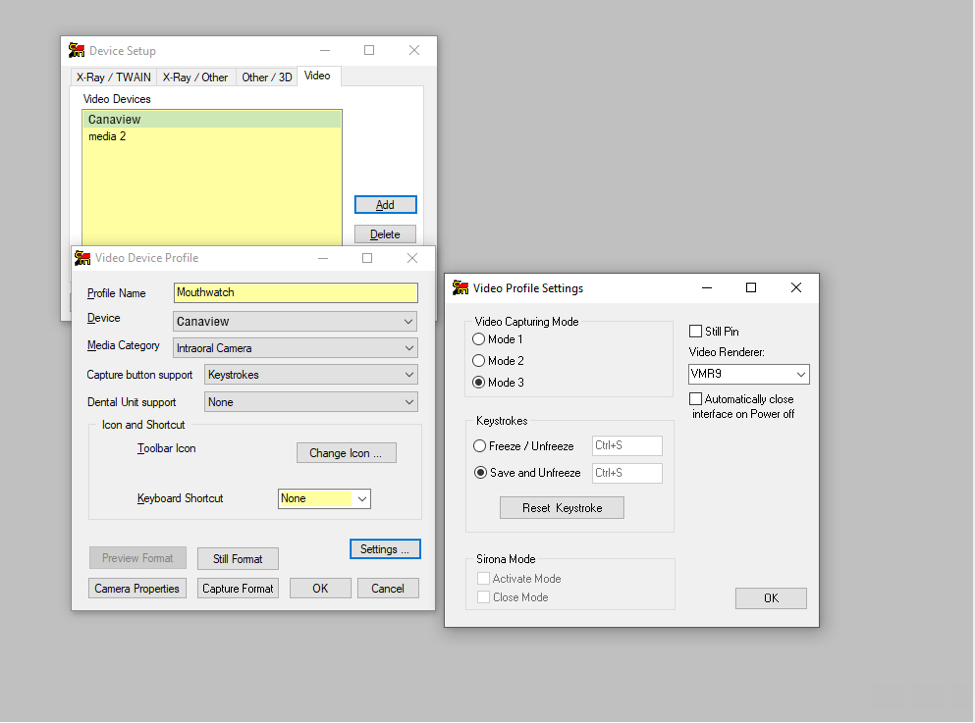
Step 3 - All Set!
Follow steps 1 to 3 as shown below;

Use “Tigerview8”as the trigger option on the Canaview Capture Key Integration Software
DentCapture is a software that is developed to accompany our Canaview camera for easy integration and use with other imaging software. With easy to use and installation in mind the Canaview camera is designed as plug-and-play hardware. There is no need to manually install drivers for our Canaview cameras as they are automatically installed, ready to use out of the box. The effectiveness of Canaview camera is dependent on what imaging software that is being used with.
After installing Beyes DentCapture and running the program you will be able to see this icon.
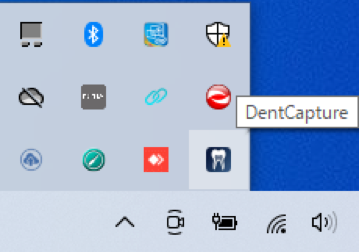
Right click the icon to select what imaging software you want to integrate with. Additional options are hidden behind the “Other” option so simply hover your mouse cursor over it to access more options.
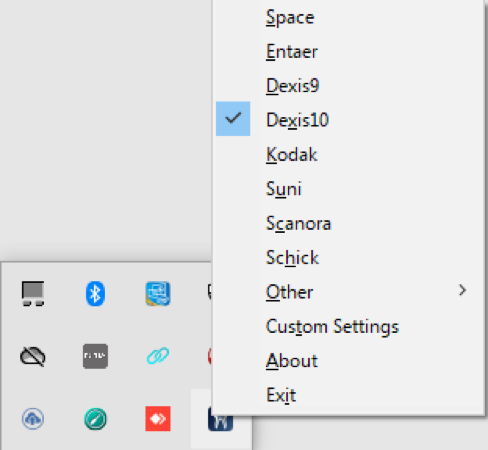
If you do not see the imaging software you want to use but know the corresponding capture key for your imaging software you can simply create your own custom option by selecting the “Custom Settings”.
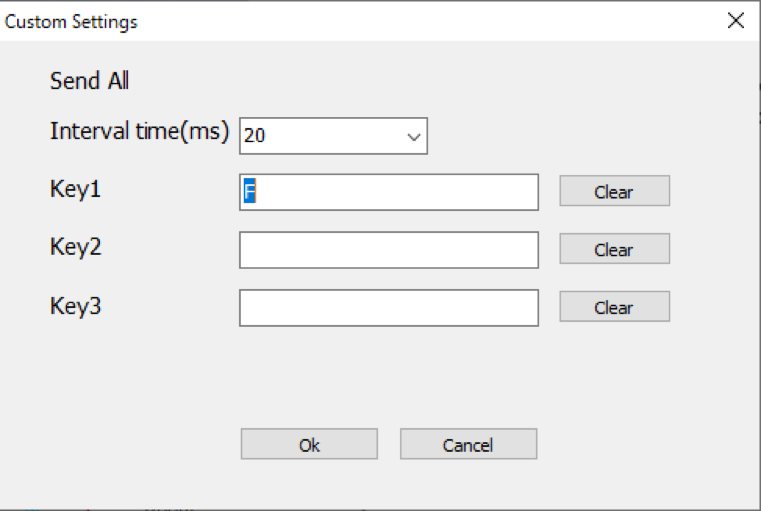
*To ensure that Canaview is working, disable other cameras that are not being used in your device manager
*If your Canaview capture button is still not working then run DentCapture as administrator.
1. Open Dentimax and click on the acquire image button.
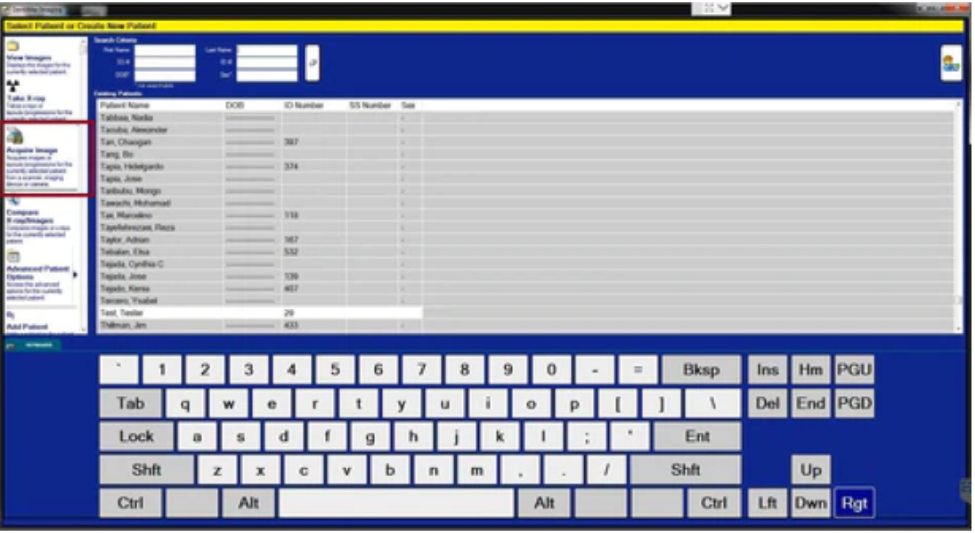
2. Select from video source.
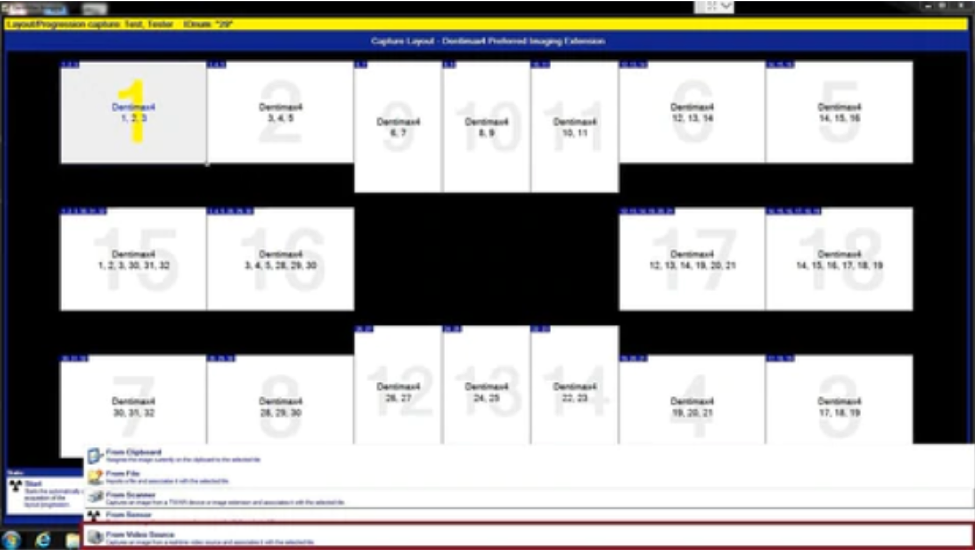
3. A window will pop up on the top left of the menu, select from source and select USB Video Device.
1. Open DEXIS and move to the administration page.

2. Click on the wrench button to access the preference window.
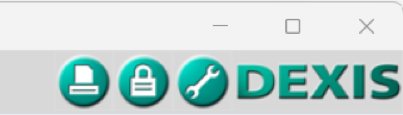
3. On the preference window select the “Video Acquisition” tab.
On the Primary Device drop down menu select “Any Device”.
On the Secondary Device drop down menu select “Any Device”.
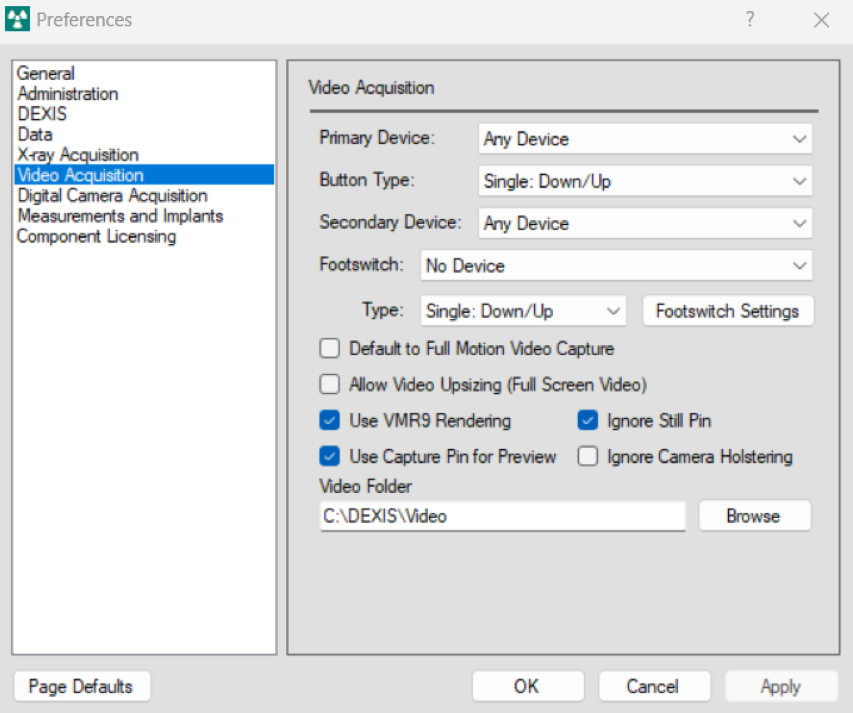
4. Select your patient.
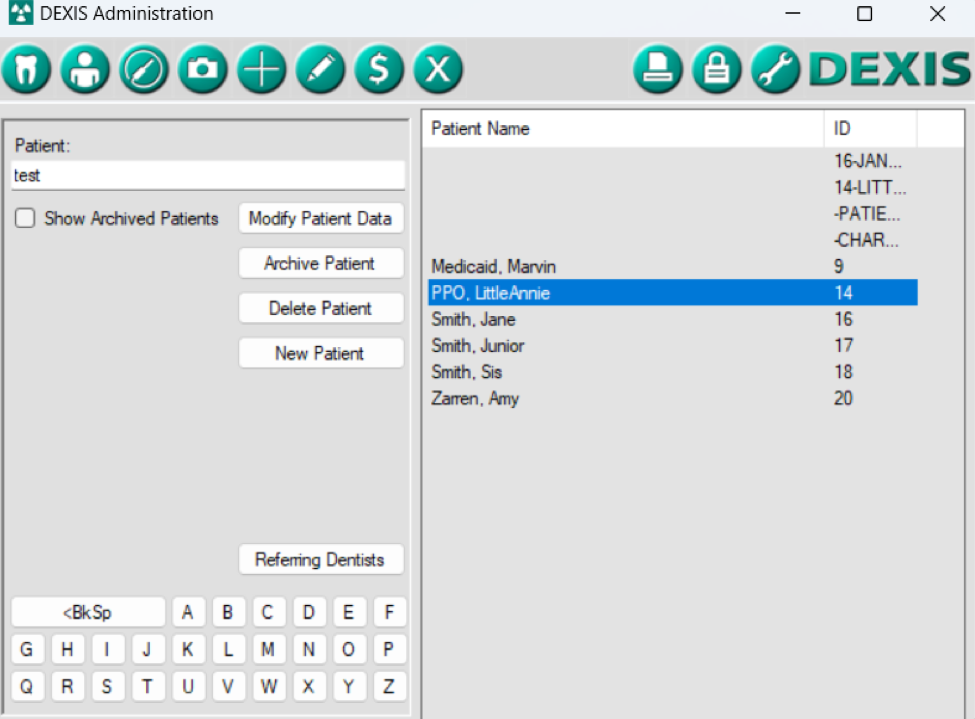
5. Choose Intra-oral camera display mode.

6. Finally choose live video image to start a live feed from the Canaview Camera.

1. Install and set up Acquisition Agent Installer program.
2. Connect Canaview Camera USB into a USB port on your PC. Select Dentrix Ascend on Canaview Capture.
3. Run the Acquisition Agent Installer program, select preferences.
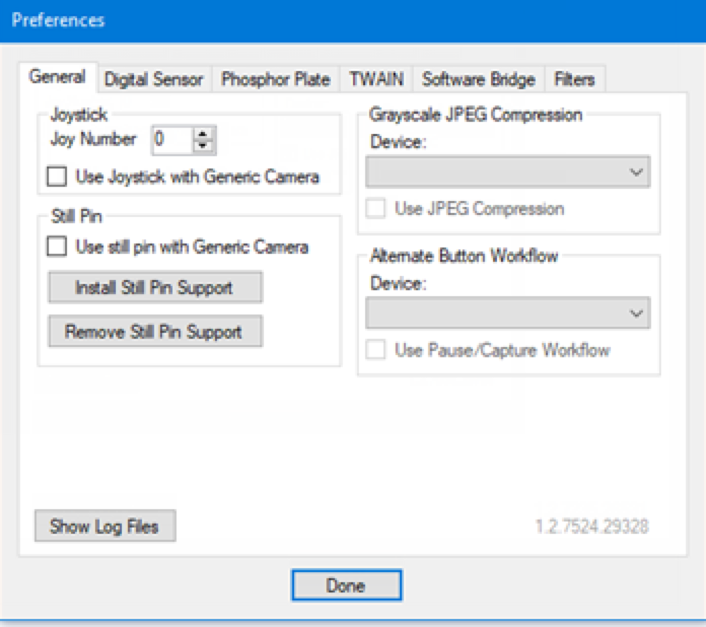
4. Select USB Video Device or Canaview whichever is shown. Make sure to disable other Camera that are not in used.
5. If you have problems using the camera in the case of it being blocked. You will need to allow the web browser to access your camera.

6. You can change the settings on your web browser. In this demonstration Google Chrome is being used.

1. Connect Canaview Camera USB to your USB port on your PC. Select ezdenti on your Canaview Capture.
2. Select a patient then select IO Camera on the left panel.
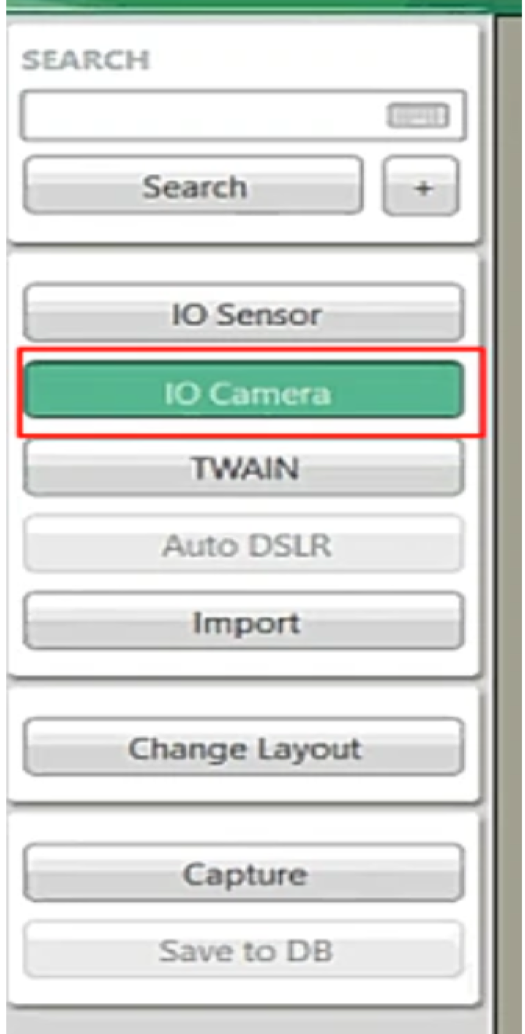
3. On the source drop down menu select USB Video Device or Canaview whichever is available.
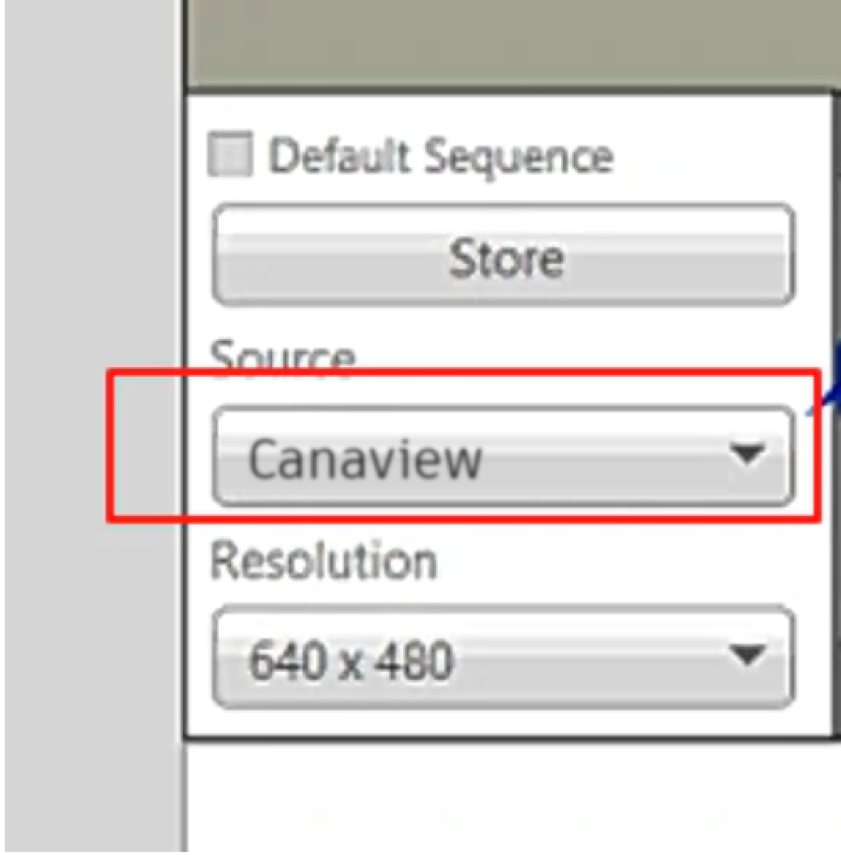
1. Open EagleSoft, for this demonstration It does not matter if you’re in clinical or practical management mode and or integrated mode. Click on file on the top menu bar and select preferences.
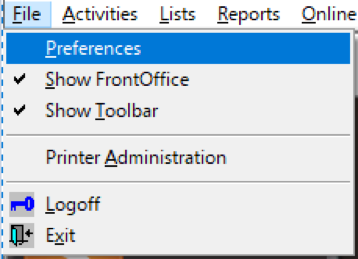
2. Select the X-ray tab
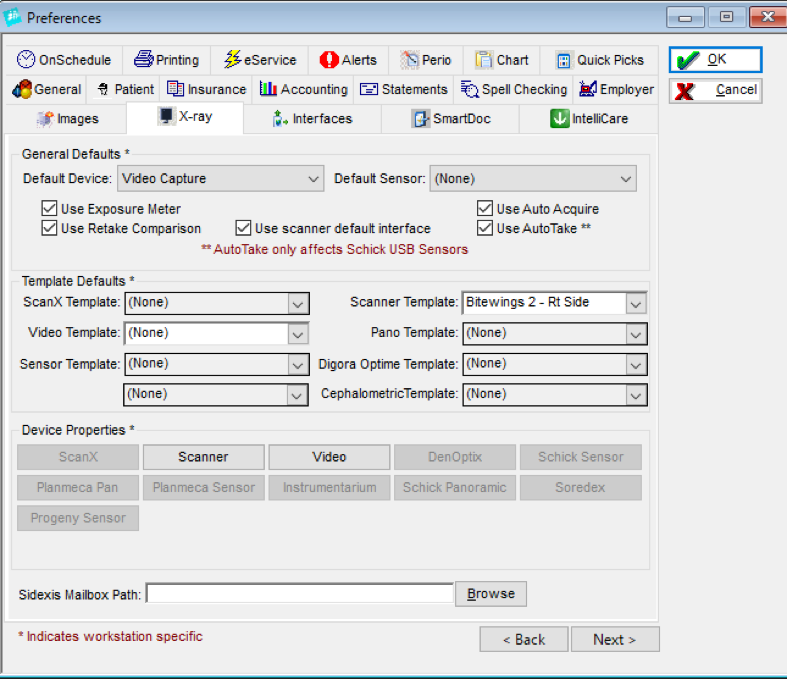
3. Select the Video option in Device Properties sub category. This window will pop up. Select Canaview from the drop-down menu then save.
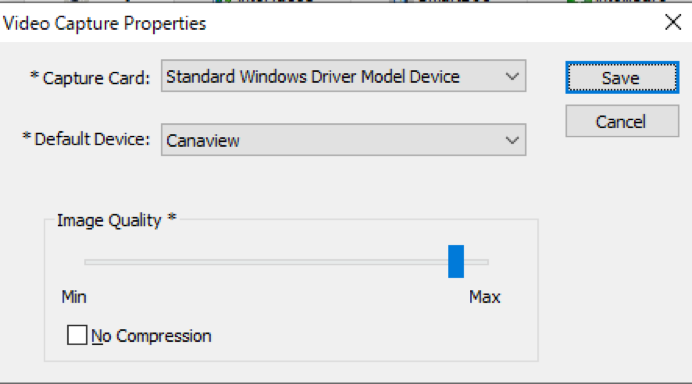
1. Connect your Canaview Camera to the USB port of your PC and select Examine Pro on Canaview Capture.
2. Open Examine Pro software
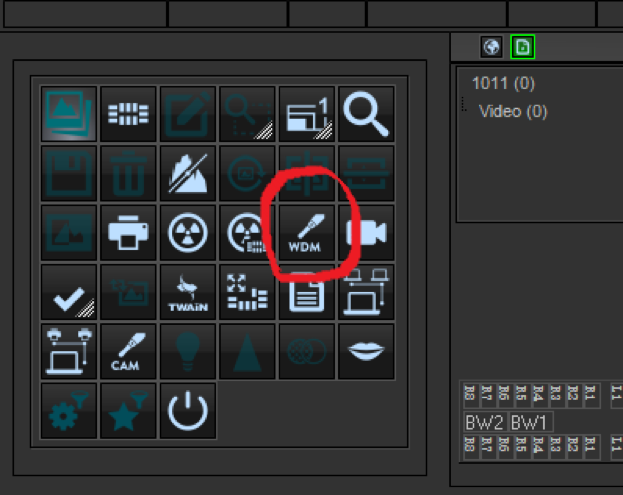
3. Device setup or F10
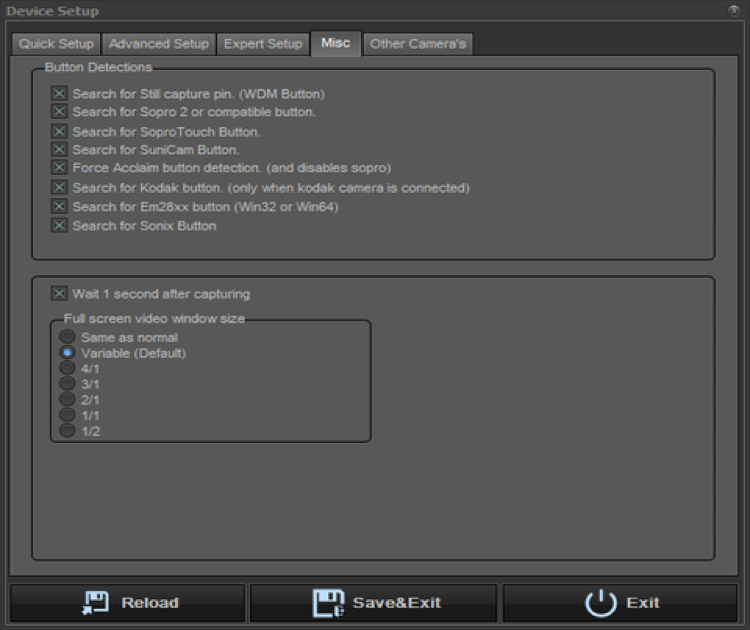
4. Select Advanced Setup and select Canaview.
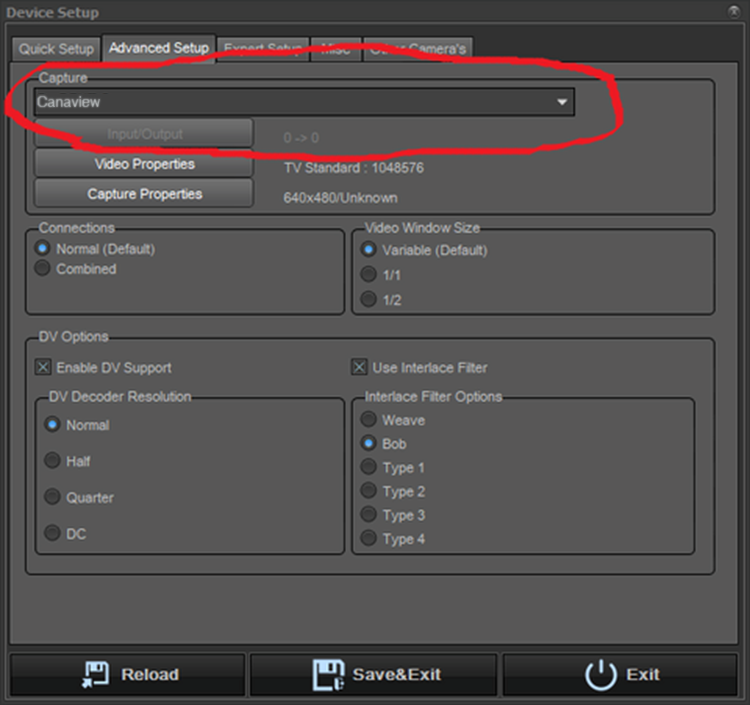
5. Select Expert Setup and select Canaview under Capture, and select Video Format Compatibility when finish setting up, Save and exit.

1. On the top tool bar select the intra-oral button.
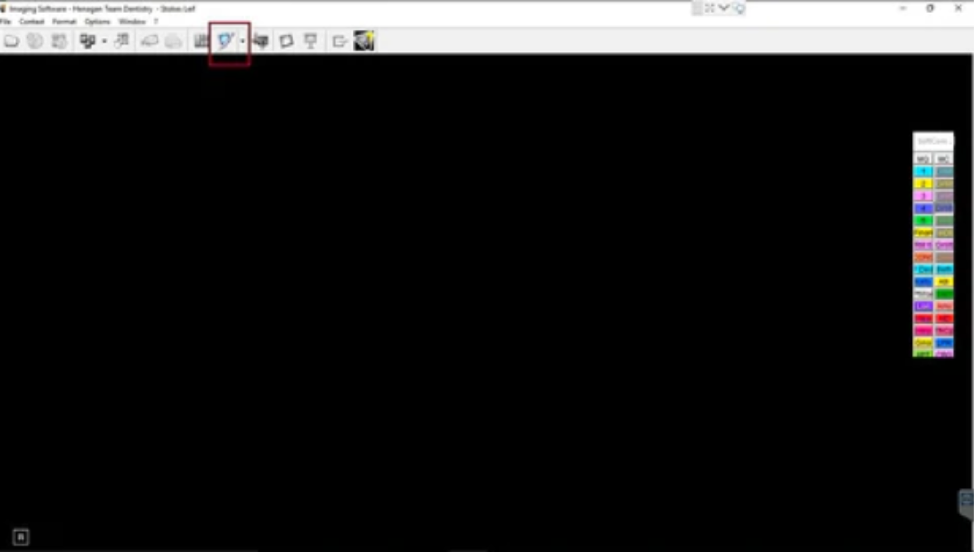
2. When the Live Video window pops up and you have live feed, turn on DentCapture if you have not already to begin taking pictures.
Connect the Canaview Intraoral Camera to your computer, the device should automatically install the drivers.
Download and install the "Canaview_Capture_Key_Integration_Software.exe" from Beyes.ca. Next, locate the "CanaView Capture" icon in the lower-right corner of your taskbar, click on it, select "Other," and choose "Mogo" from the options.
To initiate your camera, click on the Edit Image icon from the Image Cabinet.
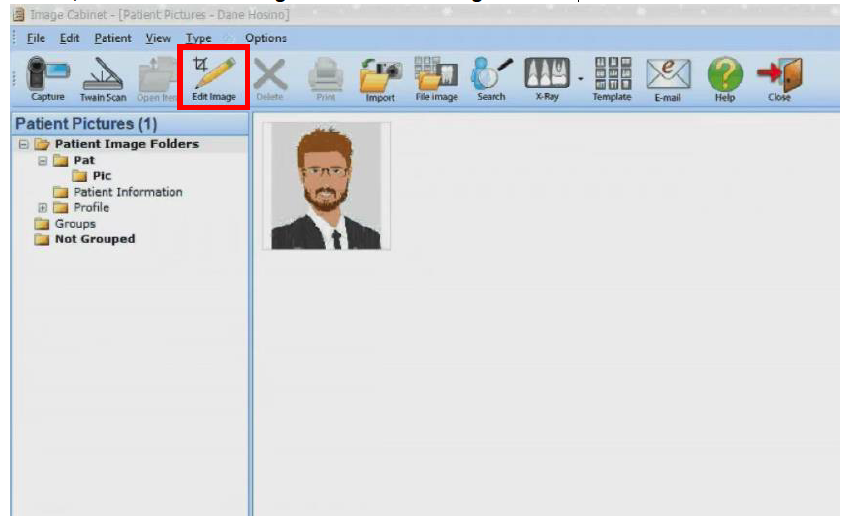
In the image editor, either click on the Play button or use the keyboard short-cut (F5) to start video.
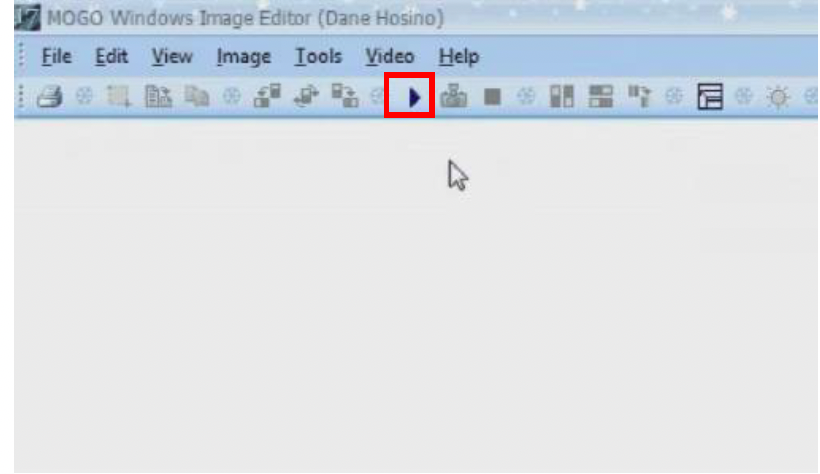
Once video has started, you can capture images by pressing the capture button on the Canaview Camera device or using the keyboard shortcut (F8). Once you have captured your images, click on the stop icon or the short-cut (F6).
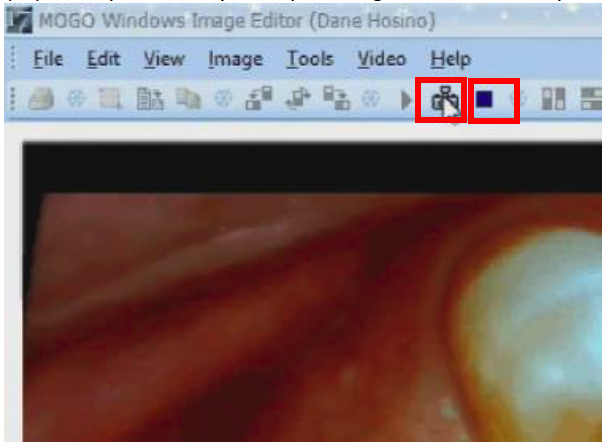
You can then save your images individually or save them via template.
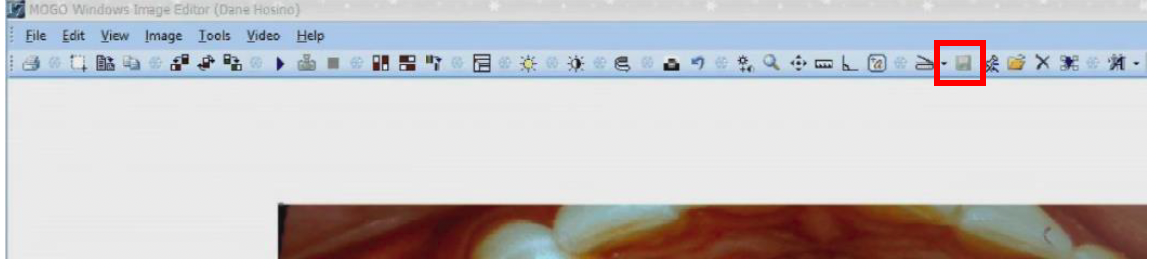
Connect your Canaview Camera to the USB port of your PC and select Custome Settings on Canaview Capture and select the keys used for Camera Capture.
From the main screen, hover your mouse and right click on the camera name USB Video Device
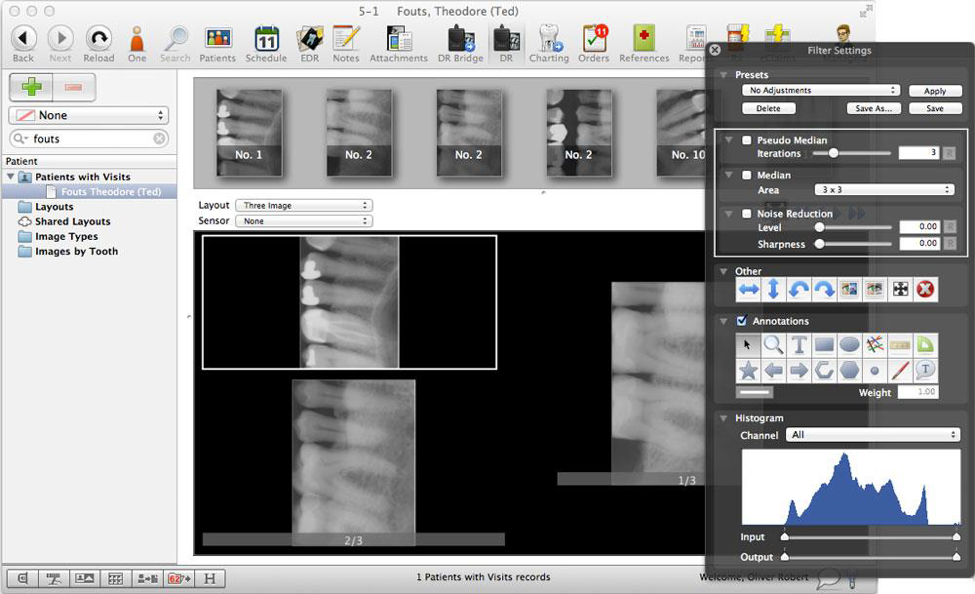
• A live video feed will stream into the image window
• Clicking the capture button on the camera will save a still photo to the layout at right
• When you close out, the images will be saved to the patient record
1. Select a patient then go to the Imaging Tab side bar.

2. Select the Video recorder icon.

3. Select USB Video Device from the drop-down menu.

1. Connect Canaview to your PC and select Praktika on Canaview Capture.
2. Open Praktika and select a patient file. At the bottom of the file select images.

3. Select Video Stream Capture on the right-side menu.
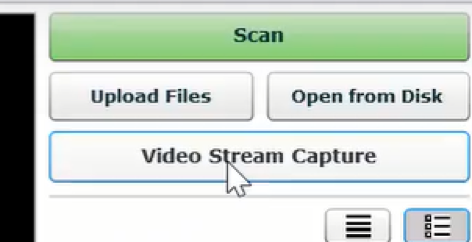
4. Next click Use Camera.
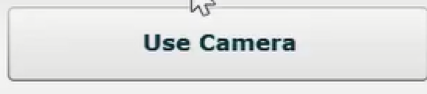
5. Your Canaview Camera is now ready.
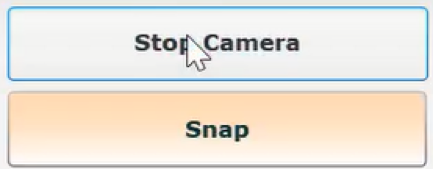
*If your Canaview Camera is not working then disable all other camera sources from device manager.
From the Prof.Suni Imaging home screen, click TOOLS > SELECT VIDEO DEVICE TYP
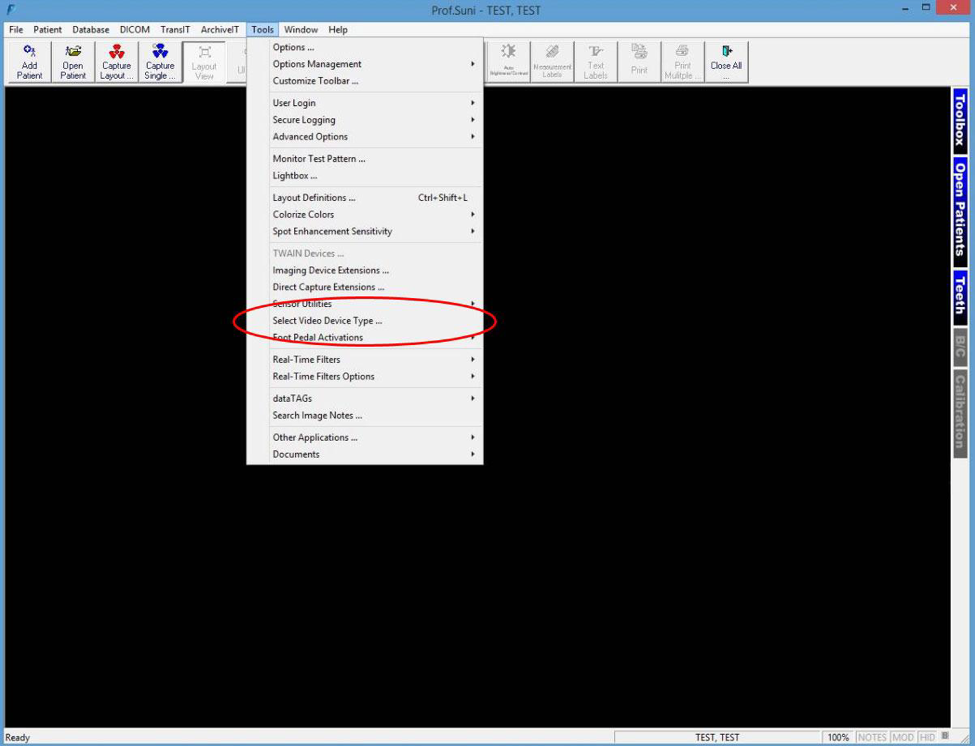
You will see this screen:
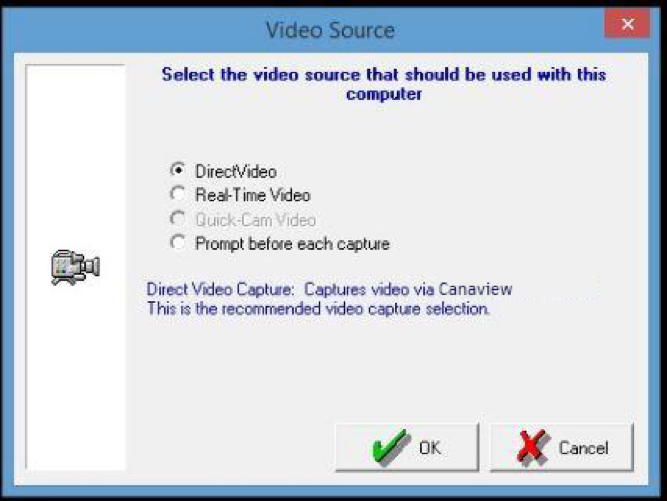
• Select Direct Video
• Click OK, go to Step 4
NOTE: If no Video Devices are supported in your installation of Prof.Suni, you will need to run the original Prof.Suni installation CD-ROM and select DirectVideo Video Devices from the Imaging Devices screen. Then complete the installation of Prof.Suni.
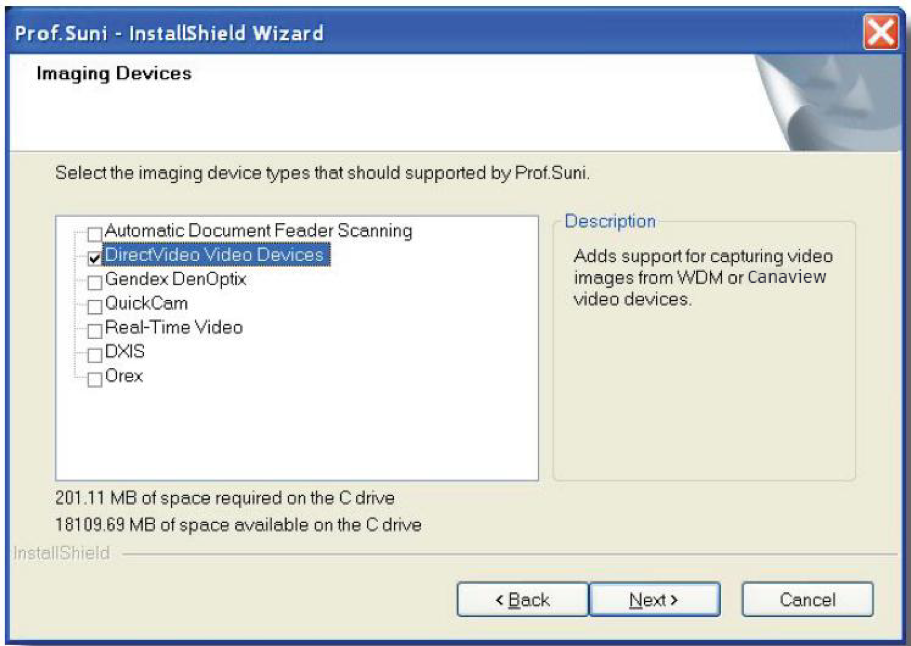 Step 2 – Capturing An Image
Step 2 – Capturing An Image Open a patient record and click on the Capture Video button:
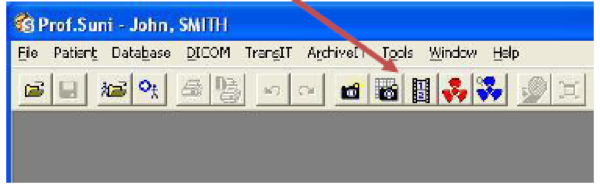
• Press OK
• After pressing OK, a live video stream should appear in the window.
• If not, click Video Devices and make sure USB Video Device is selected
• If USB Video Device is not an option, make sure the Canaview camera is plugged into a powered USB port on your computer and try again.
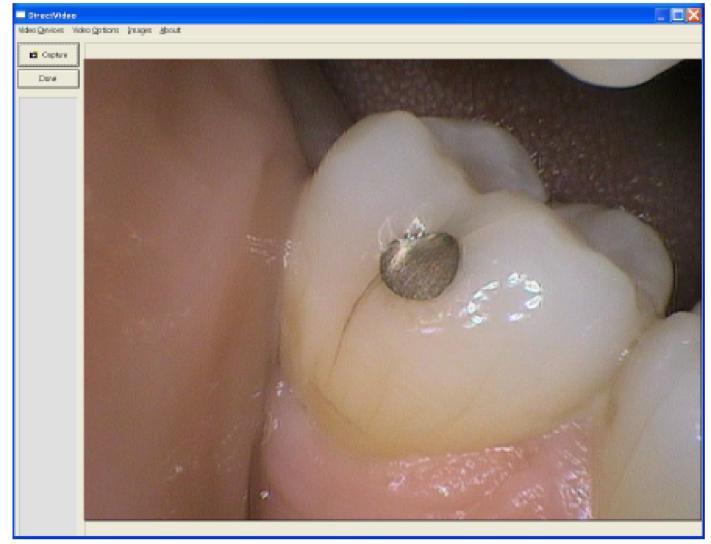
Before the capture button will work on the camera, you will need to follow these steps:
• In the Direct Video window, click Video Options -> Still Pin and Other Video Sizes
• Select I want to capture from the Still Pin
• Set the resolution to 640x480 or 1920x1080 (Plus+ Camera Only)
• Click OK
Step 3 - All Set!Now, clicking the capture button
1. Connect Canaview Camera into a USB port on your PC. Select Romexis on Canaview Capture.
2. Run Romexis, Select a patient.
3. Click on 2D imaging and on the right menu panel called Capture/Scan New Images, select Intra camera.
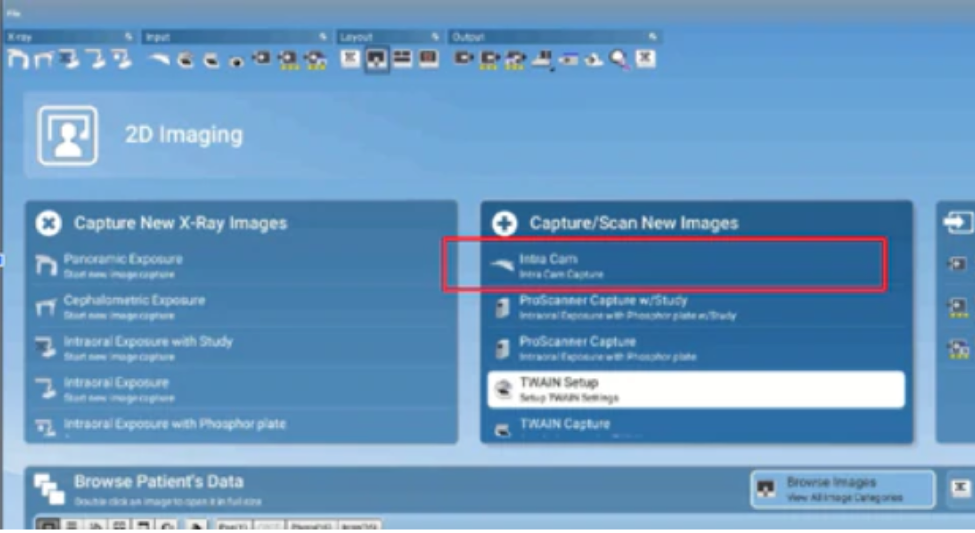
4. When a live video window pops up make sure you have selected Canaview Camera.
1. Connect your Canaview Camera to a USB port on your PC and also select Scanora on Canaview Capture.
2. To enable intra oral camera capture you need to select the camera device. Go to Tools, settings, installed devices. Select the USB device on the device drop down menu if it wasn’t automatically selected.
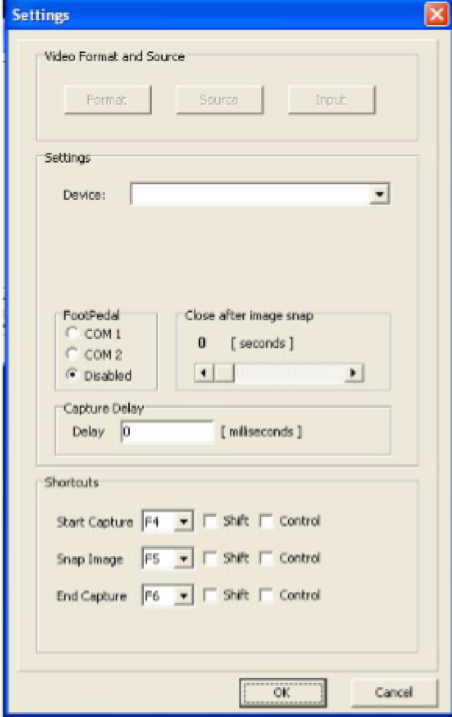
3. After selecting the device click format, which is located at the top left of the settings window.
4. Select the video standard.
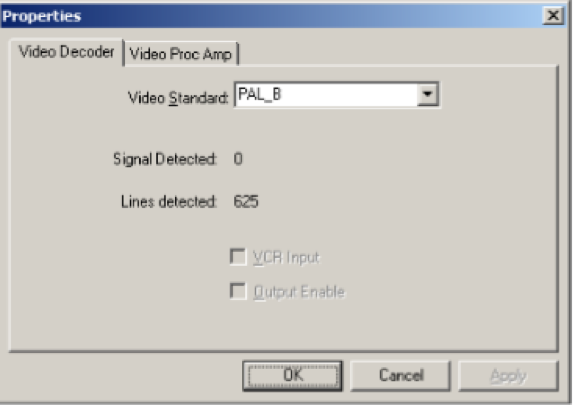
5. Click ok then your return to the setting window. This time select source. Select the color setting you want to use.
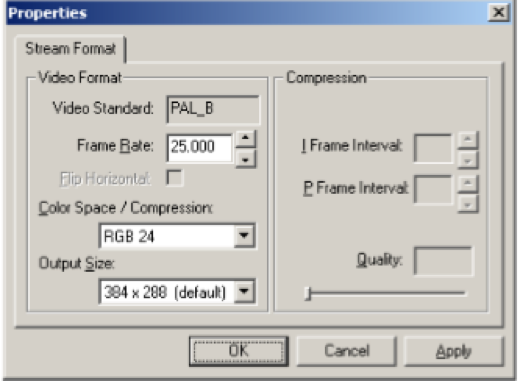
6.Click ok then your returned to setting window again, this time select input. Click properties.
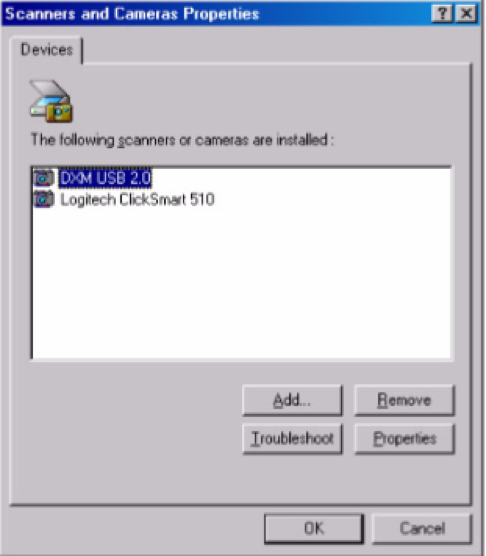
7. Click the events tab. The purpose of this is to enable the capture button. Then enable Scanora, change the camera event to “Snapshot Button Pressed”. Reboot your PC to enable changes.
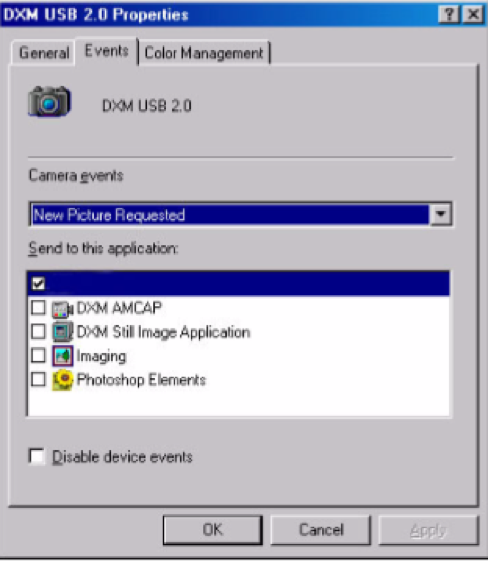
1. Open CDR and have Canaview connected to your PC otherwise you will get this warning.
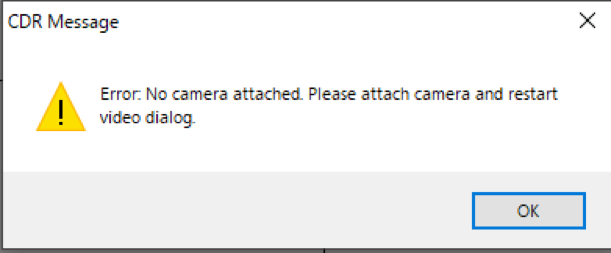
2. Select the patient and create or open an exam, right click one of the bite wings.
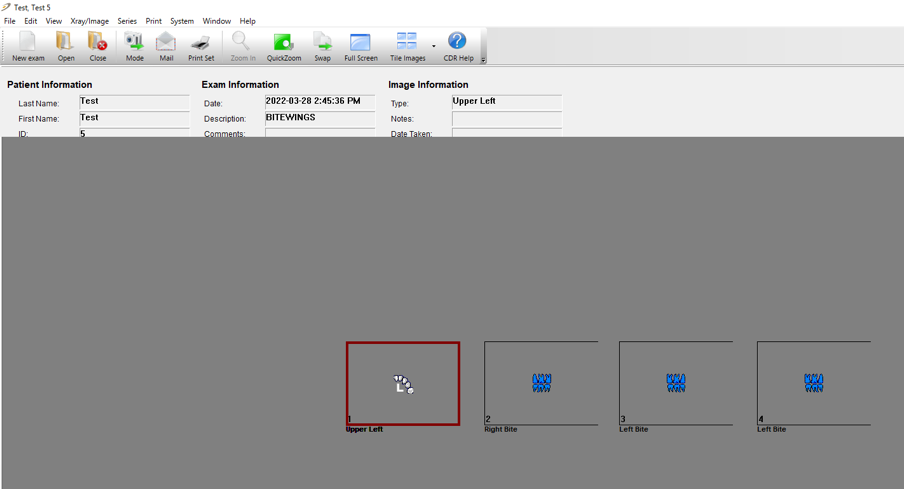
3. Change it to Acquisition Mode Video if you haven’t already.
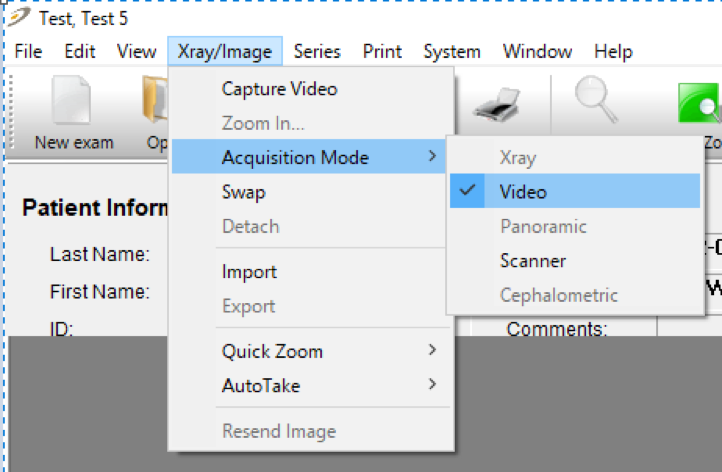
4.Then click on the bite wing that has video capture.

5. Click on “Change Drivers”, select “USB Video Device”.
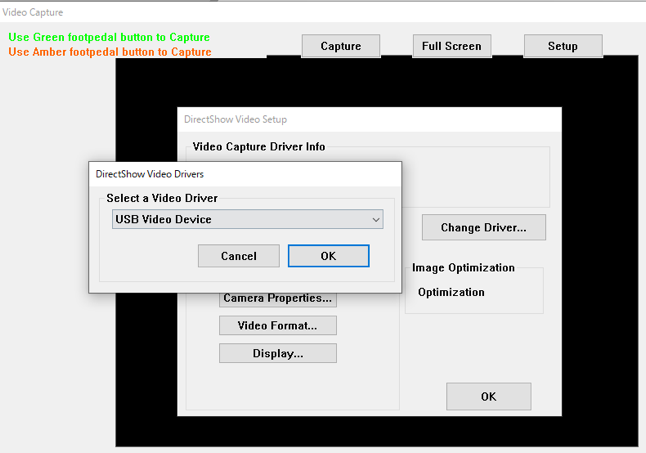
6. Click on System, select “Video Settings”.
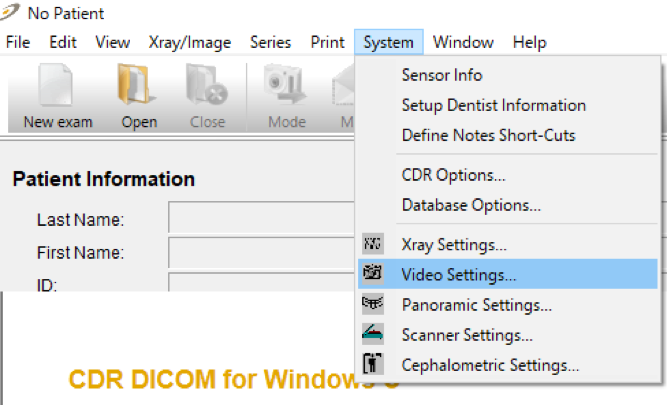
7. Select DirectX/USBCam
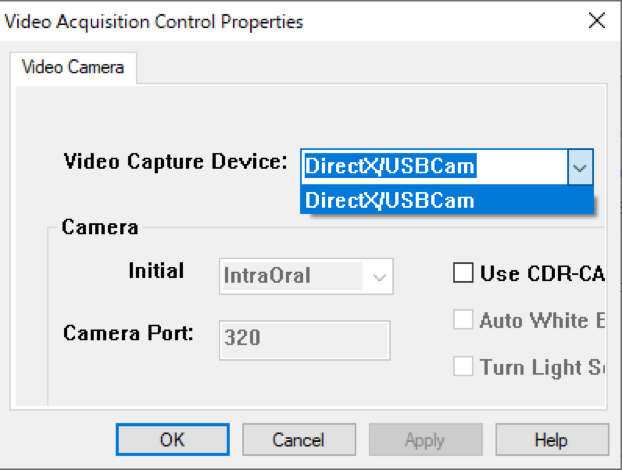
1. Connect Canaview USB device into your USB port of your PC. Select Sidexis4 option on Canaview Capture.
2. Run Sidexis4, go to settings, select Cameras, select other and select Canaview or USB Video Device.
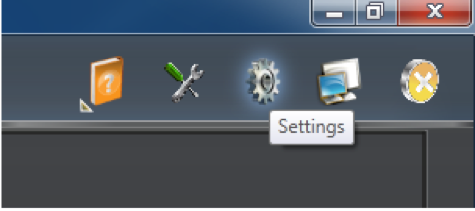
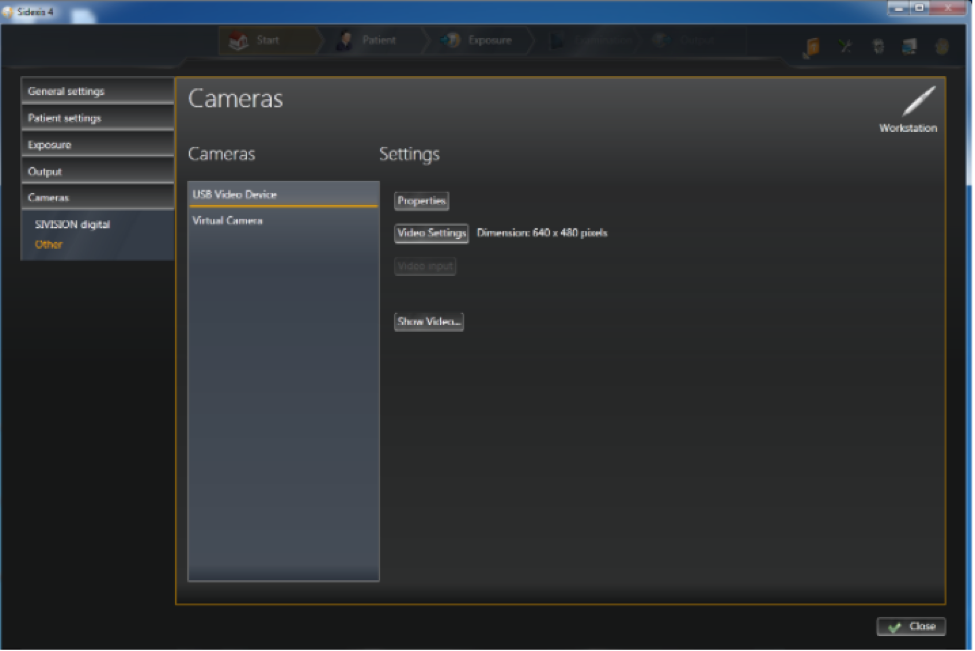
1. Canaview Camera to your USB port on your PC. Select SoPro option on Canaview Capture.
2. Run SoPro. Select from the Capture menu "TWAIN Source" and Canaview device.
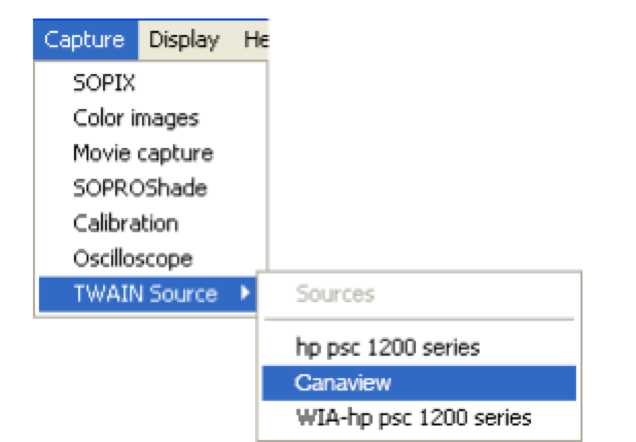
*Make sure to disable all other camera sources if not in use.
1. Connect your Canaview Camera to the USB port of your PC and select TigerView8 on Canaview Capture.
2. First open TigerView8, select a patient.
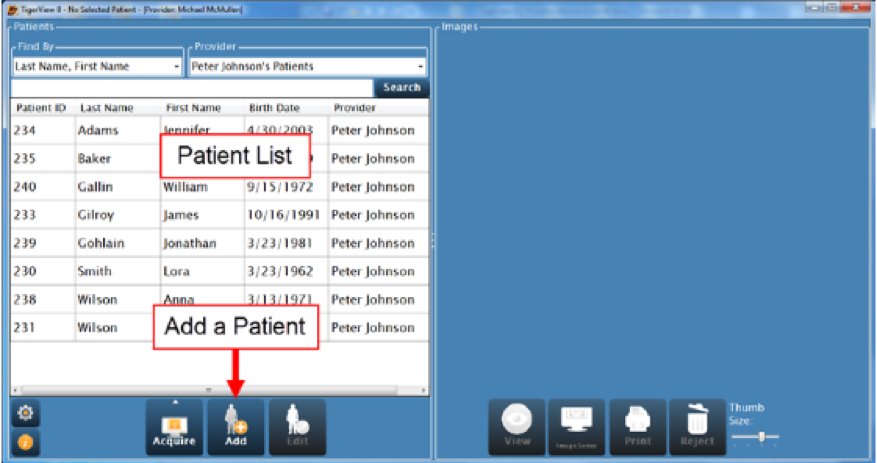
3. Click the up arrow on the Acquire button to get more options. This window will pop up.
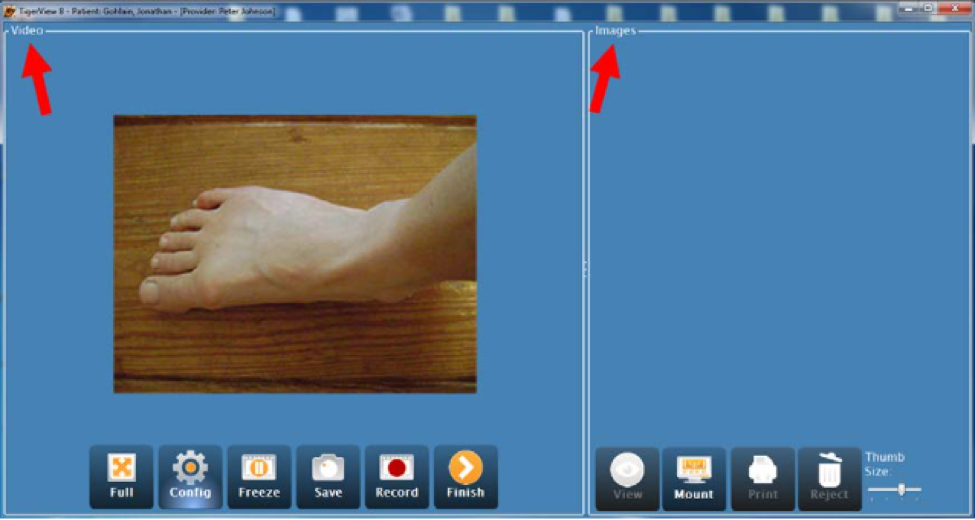
4. Next click on the config button on the bottom. Select Canaview from the drop-down menu of the Video Device. *If Canaview is not displayed try USB Device instead.
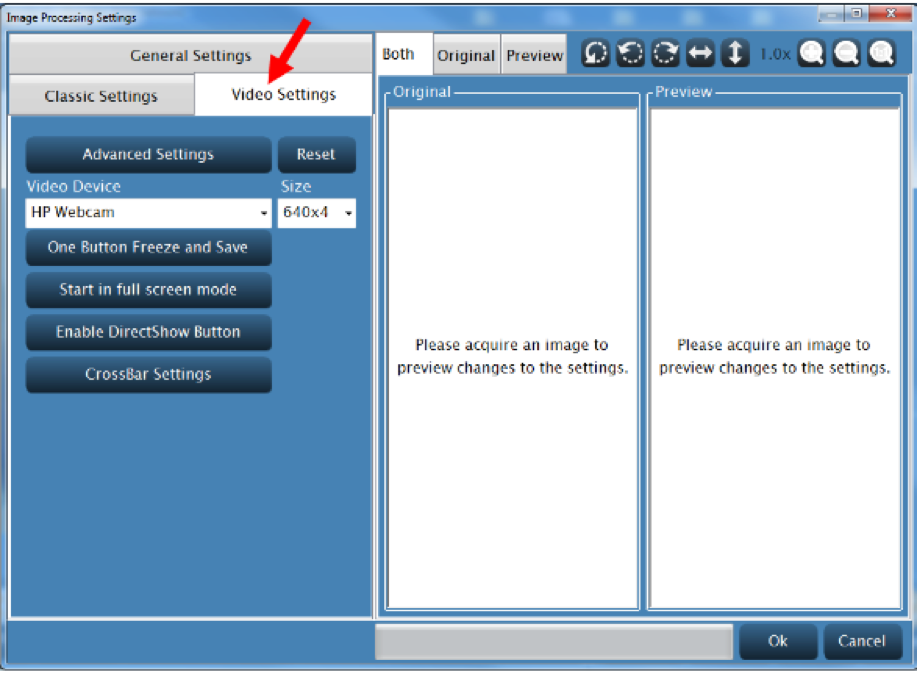
1. Click on the acquisition button imaging. The Imaging window should pop up.
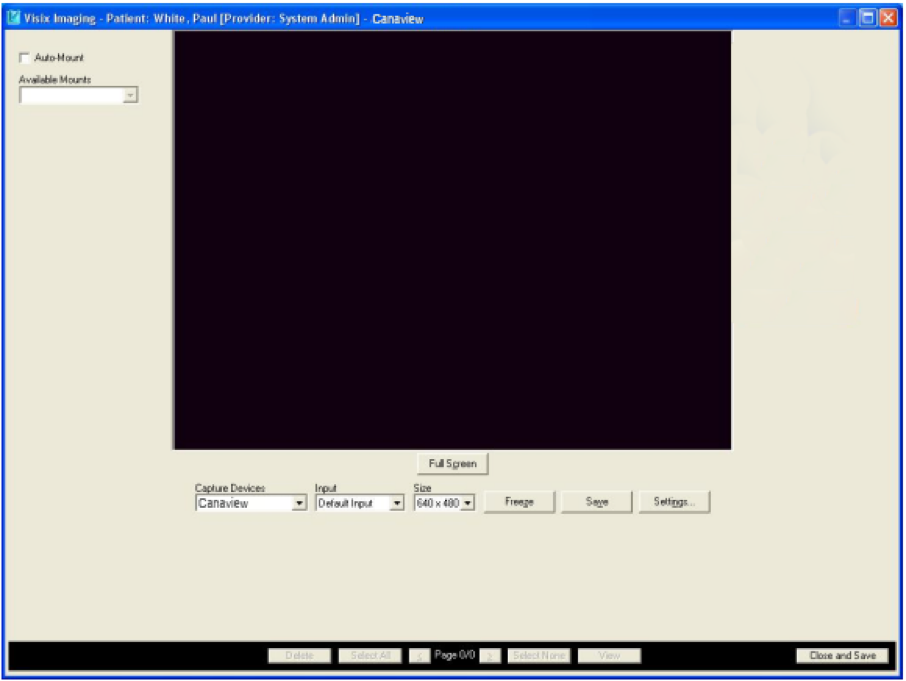
2. Images are acquired through the Visix acquisition buttons. Image sources can come from X-rays, Video, and imported images.
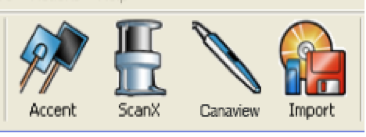
3. On the Capture Devices drop down menu select Video USB Device or Canaview. You can change the camera resolution but it is recommended to leave everything else as default.
1. Connect Canaview into the USB port and if you have not already selected VIXWIN on Canaview Capture.
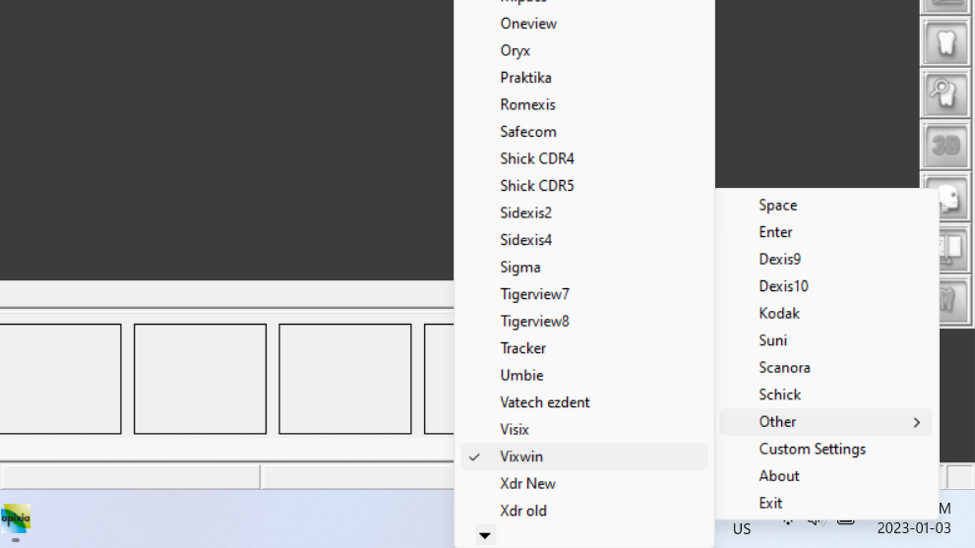
2. Open VixWin, on the top menu select Imaging Device. Select Digital Camera then select Live Video or Canaview.
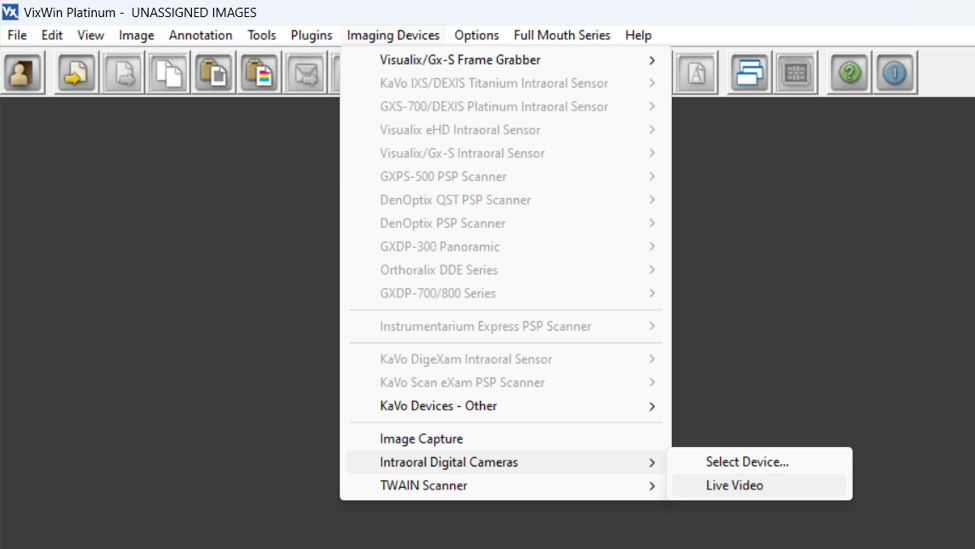

HOTKEY: Space Bar
Install Canaview_Capture_Key_Integration_Software.exe software
Click the Capture Images button
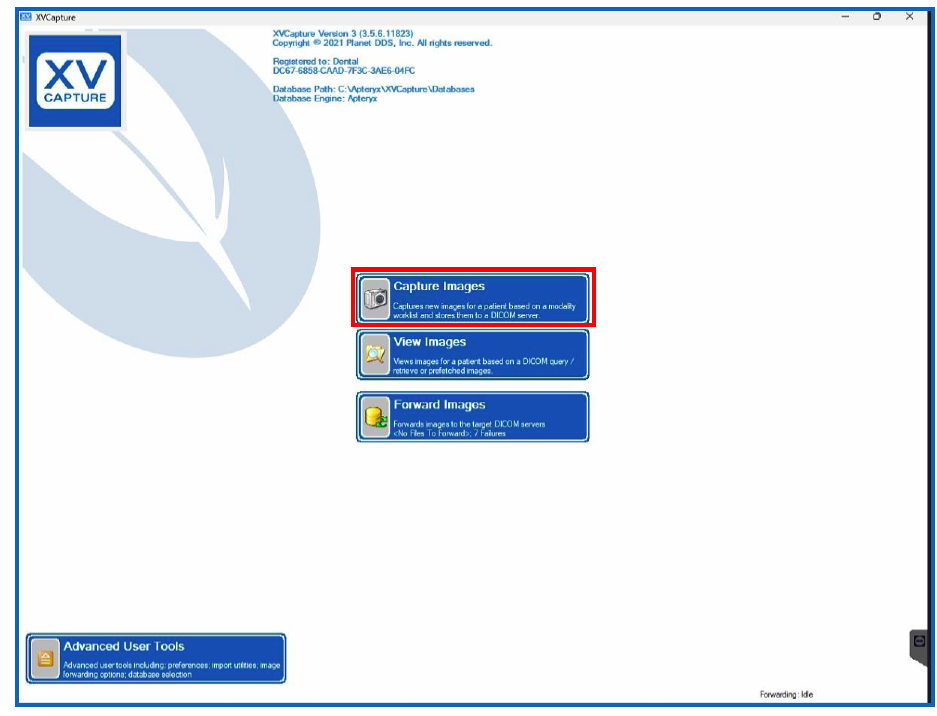
Choose a test patient and then click on Capture Images button
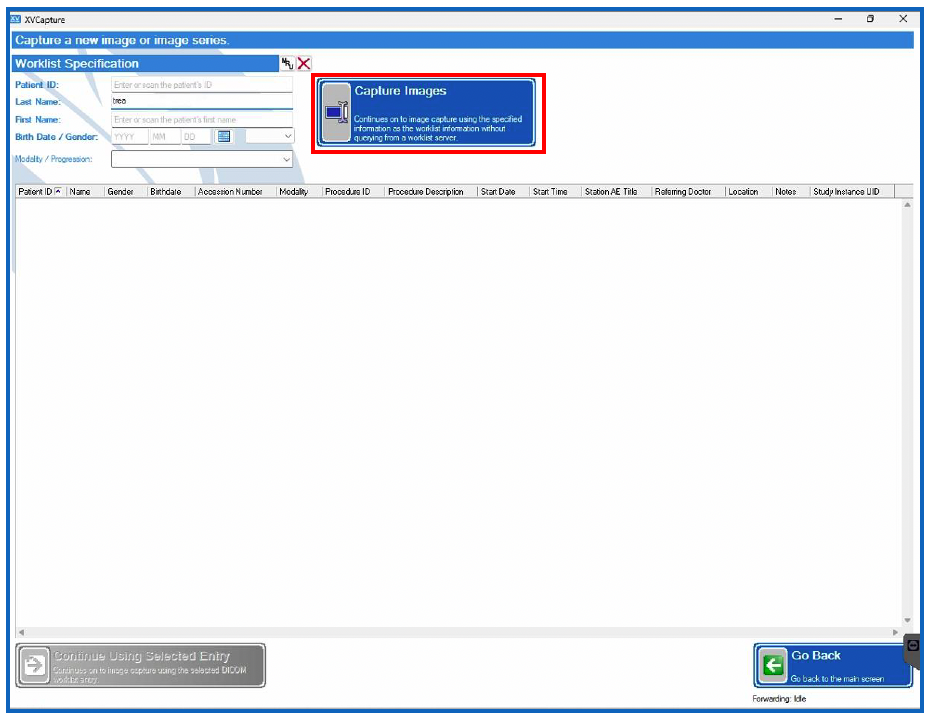
Click on Start Progression Capture
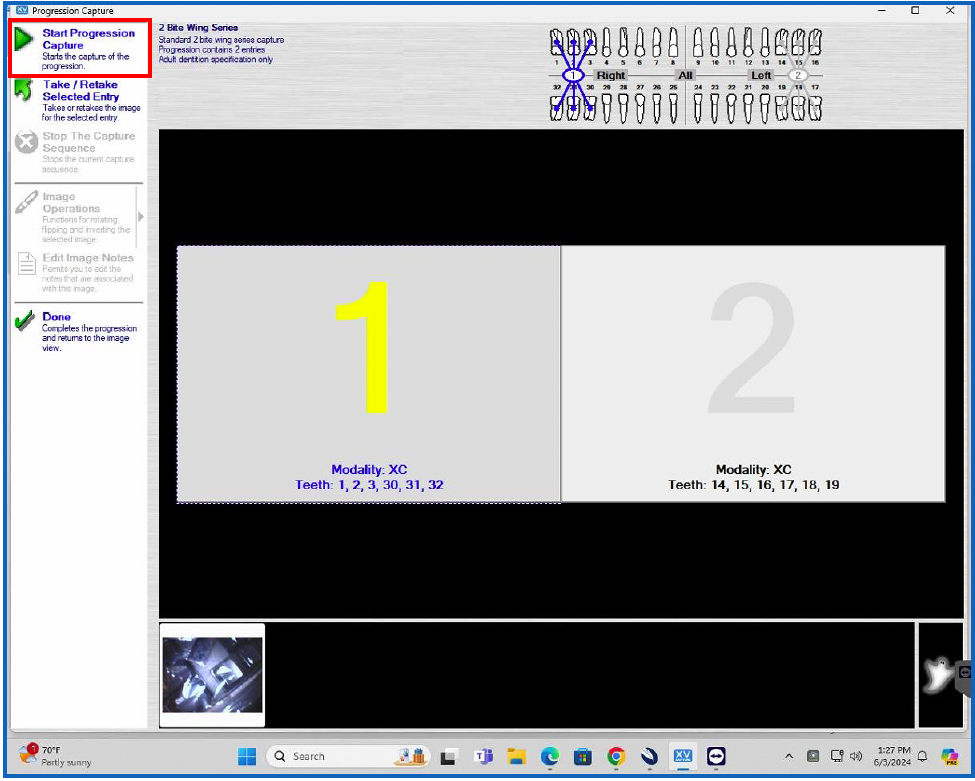
Click the Canaview Capture button
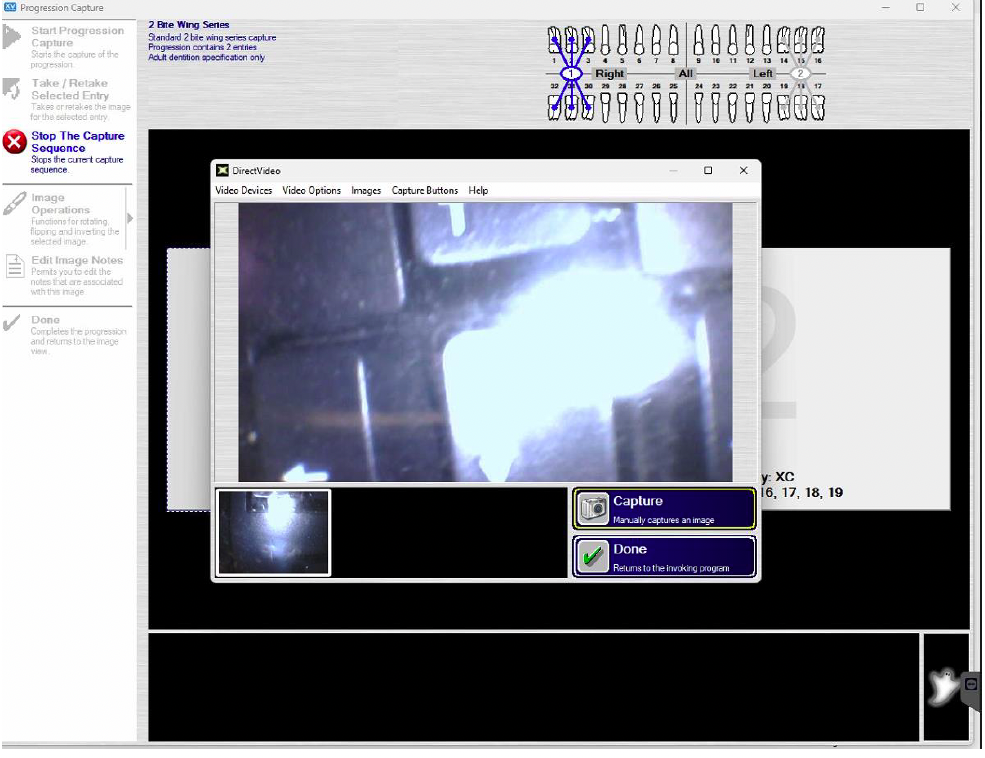
1. First Connect Canaview camera into your PC USB port and confirm that your PC detects the camera.
2. Click on Setting.

3. This page will appear. On this page Select the WDM option in the Video Capture section.
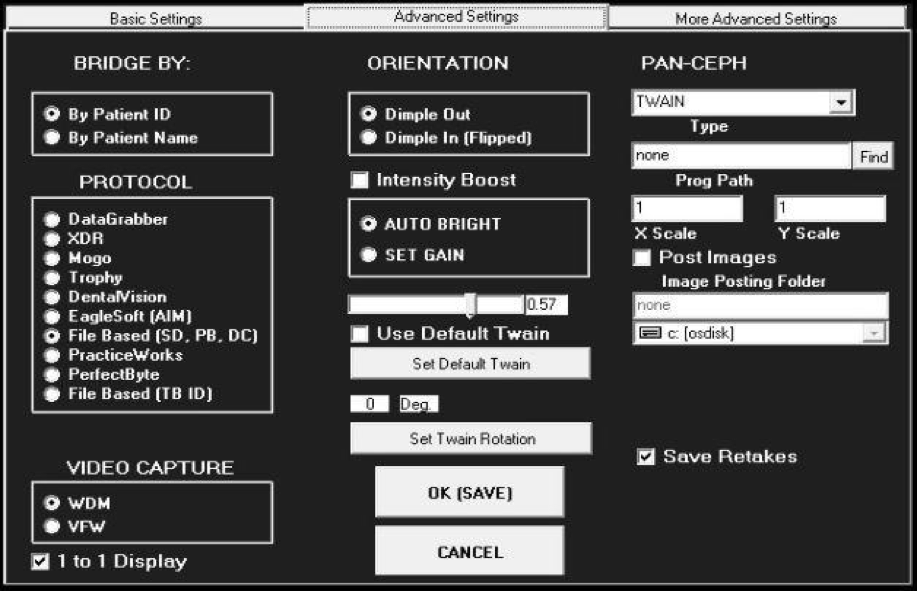
4. Click ok to save and then right click on fast image button. Select video.
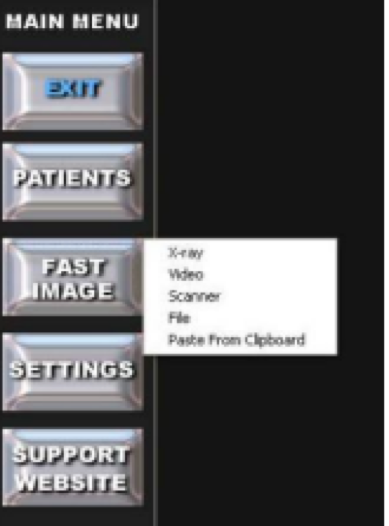
5. The Video Capture window will pop up. On the Device drop down menu select USB Video Device, Video size 640X480.
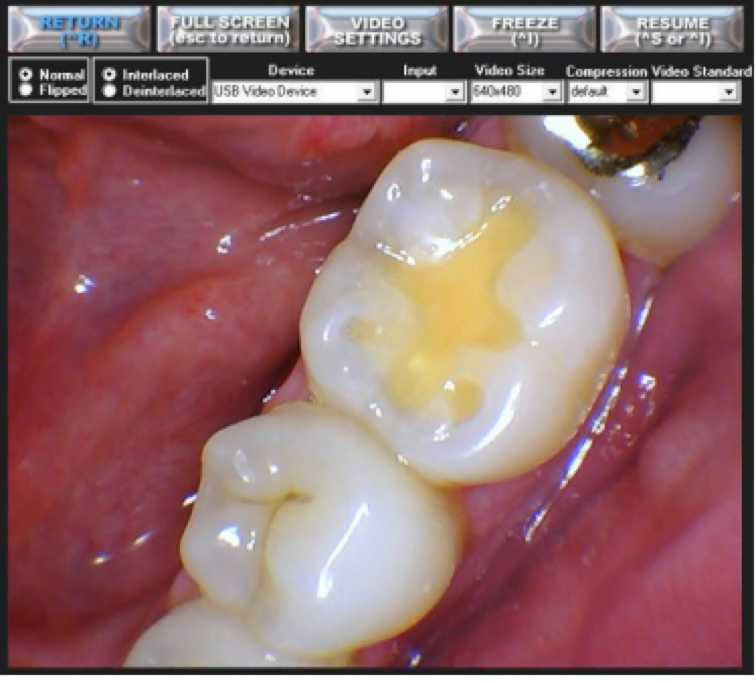
NOTE: For Imaging Software requiring only a Twain Driver, please contact Tech Support at +1 (855) 603-1888.
"I’ve used a few intraoral cameras, but the Beyes Intraoral Cam stands out. The image quality is super clear, making it easy to show patients exactly what’s going on with their teeth. It’s lightweight, easy to use, and connects smoothly without any hassle. Definitely a game changer for patient education and documentation!" Dr. Mark Lin (Ontario, Canada)